Microsoft Edge Insider: 크롬같지만 왠지 호감인 에지(즐겨찾기, 웹앱, 확장 기능)

크롬(의 탈을 쓴 엣지) 리뷰를 계속합니다.
즐겨찾기(Favorites)
▼지난 번 글에서는 에지의 겉모습과 설정 메뉴를 살펴봤는데요, 이번에는 설정(Settings and more) -> 즐겨찾기(북마크, Favorites)부터 살펴보겠습니다.
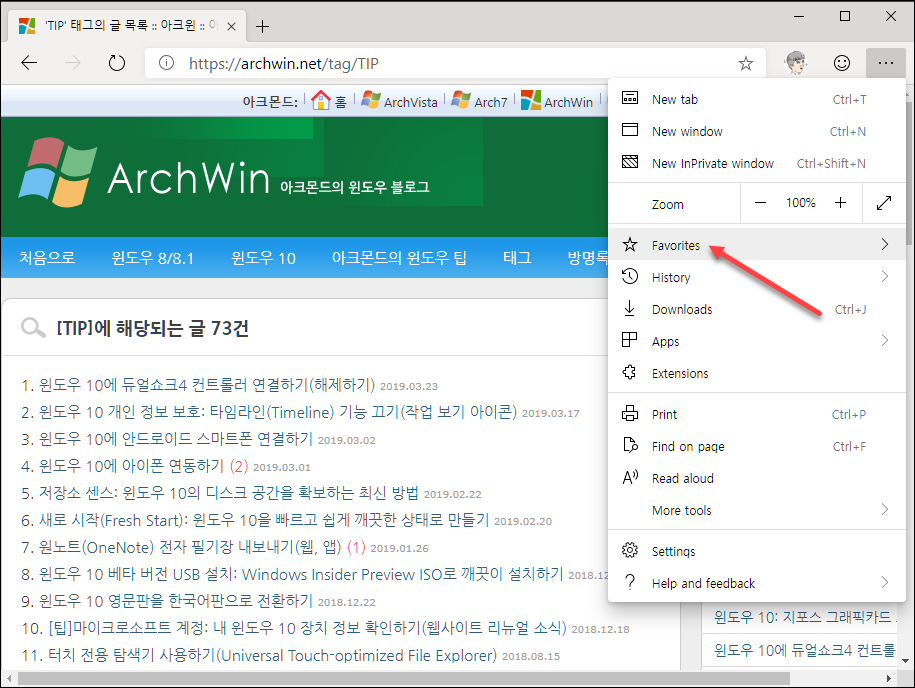
▼즐겨찾기 메뉴에 마우스를 올리면 기존에 추가된 북마크가 보입니다. 위쪽에는 즐겨찾기 관리(Manage favorites)가 보이네요.

▼좌측의 즐겨 찾기 폴더를 선택해 내부의 북마크 목록을 관리할 수 있습니다.

▼검색 상자에 키워드를 입력하면 저장된 즐겨찾기 내에 있는 사이트를 쉽게 찾아줍니다.

앱(?) 설치
▼흥미로운 기능이 있습니다. 바로 웹 사이트를 앱처럼 설치할 수 있는데요, 원하는 웹 사이트에 접속한 후 설정 -> 앱(Apps) -> 설치(Install)를 누르면 됩니다.

▼웹 사이트 이름이 자동으로 입력되어 있습니다. 설치(Install)해보죠.

▼마치 태블릿용 앱처럼 웹 페이지가 나타납니다.

▼자주 사용하는 사이트라면 작업 표시줄에 고정(Pin to taskbar)하면 편하겠죠?

▼시작 메뉴에도 '최근에 추가한 앱' 목록에 나타나고 있습니다.
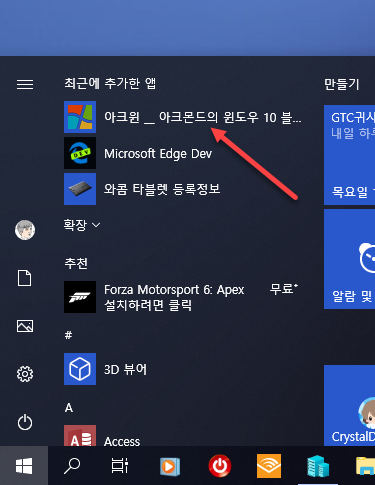
▼트위터(Twitter)를 추가해볼까요?
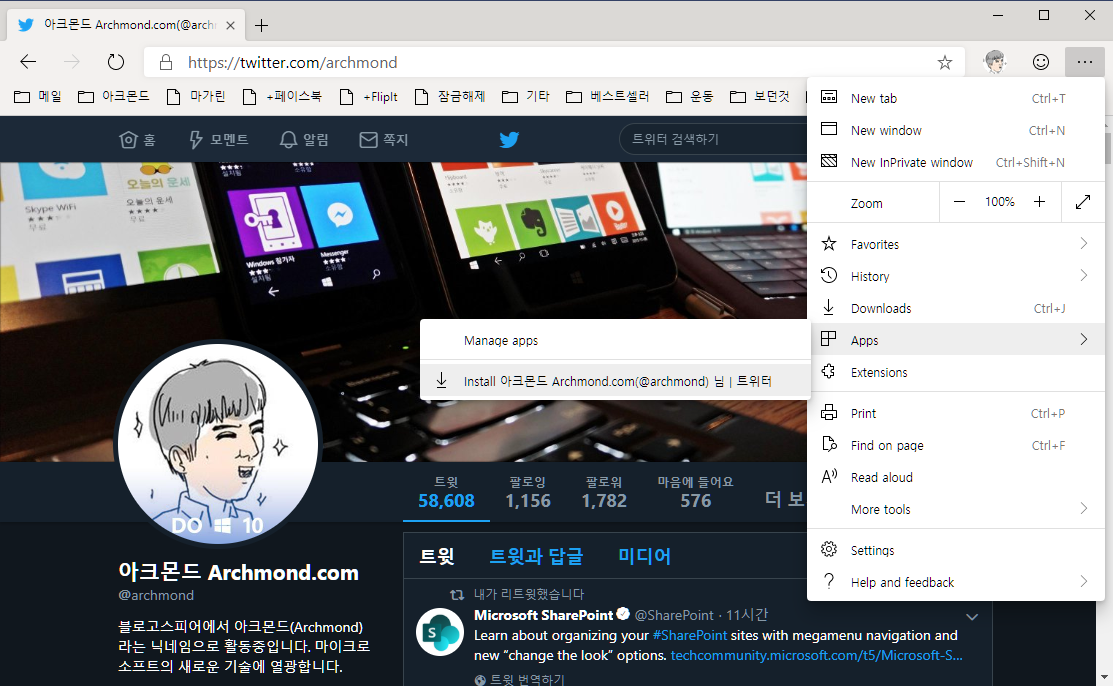
▼작은 화면에서도 멋드러지게 트위터만의 매력을 뽐내고 있습니다(인터넷 익스플로러, 기존 엣지 브라우저에서도 제공되던 기능이지만, 크롬처럼 속도가 빠르니 더욱 마음에 듭니다).
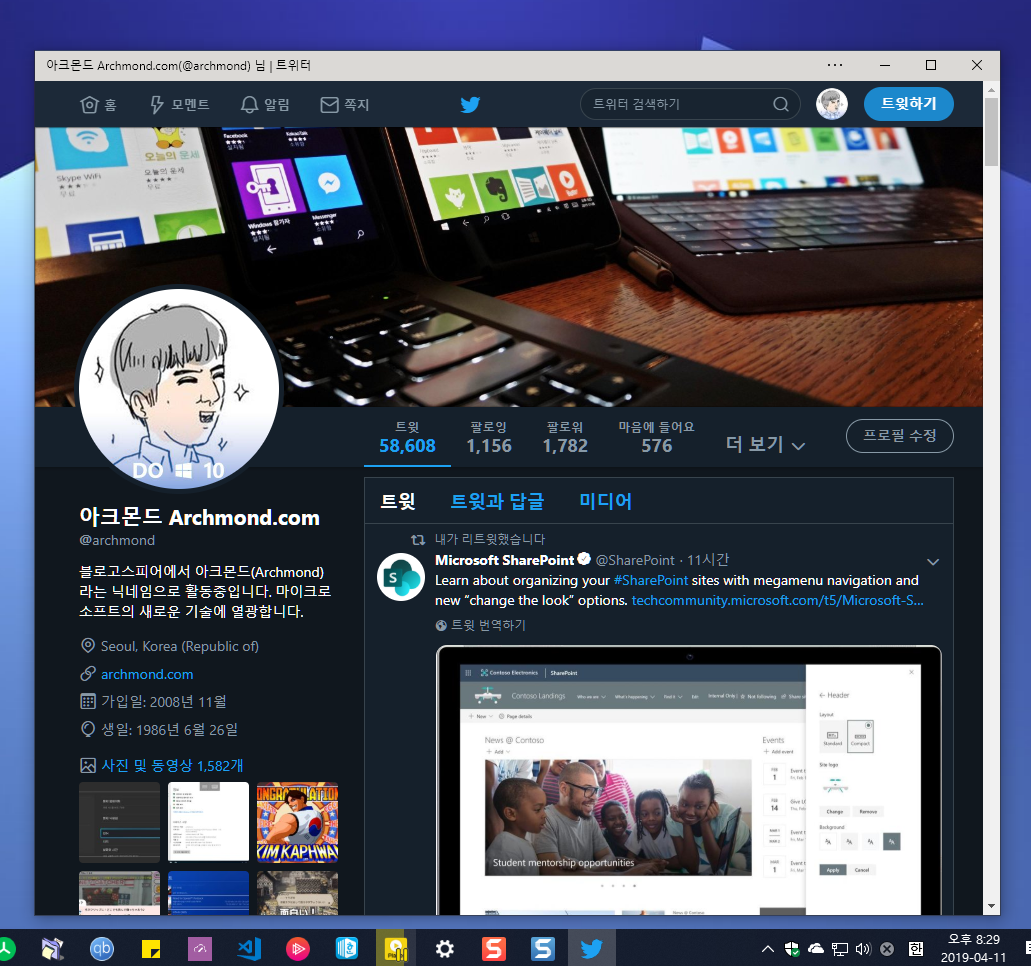
▼바탕 화면에도 아이콘이 추가됩니다. 언제든 쉽게 실행할 수 있겠네요.
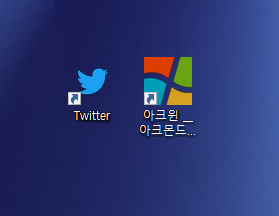
확장 기능(Extension) 설치
▼아직은 조금 부족하지만, 새 에지 브라우저용 확장 기능이 마이크로소프트 스토어에서 제공되고 있습니다.

▼아직은 정식 버전이 아니라 실제 데스크톱용 윈도우 10의 스토어에 자리잡고 있지는 않지만, Microsot Edge Insider Addons 웹 사이트에서 기능을 제공하고 있습니다.
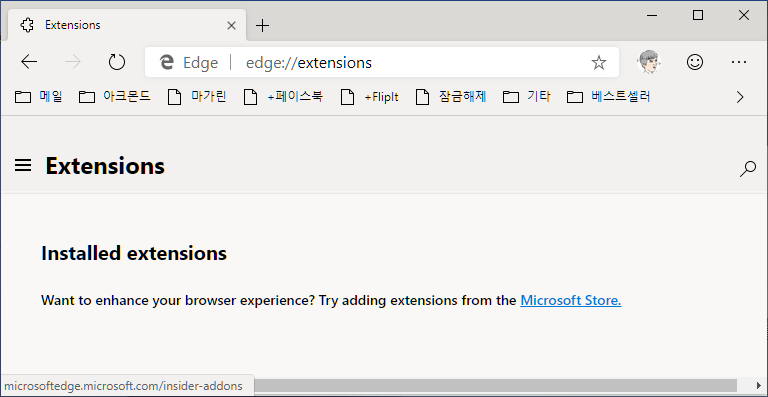
▼구글 크롬 웹 스토어(Chrome Web Store)에 비하면 빈약한 숫자이지만, AdBlock처럼 필수 플러그인들이 어느 정도 제공되고 있습니다.

▼설치(Get) 단추를 눌러서 추가할 수 있습니다.
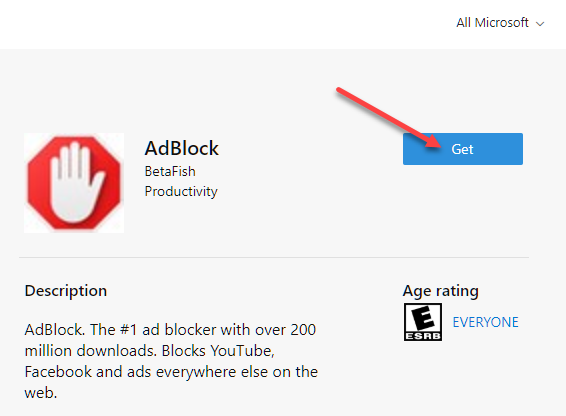
▼역시 설치 화면도 크롬스럽네요.ㅎㅎ 확장 기능 추가(Add extension)를 해봅니다.
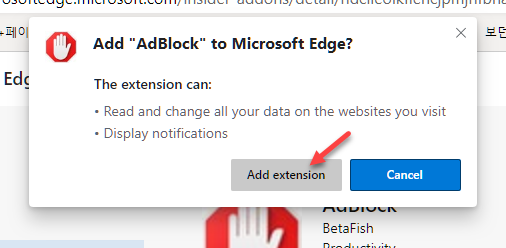
▼애드블록(AdBlock)이 마치 크롬처럼 추가가 되었습니다! ㅎㅎ

▼뉴스 사이트에서 제대로 광고를 차단해주네요.(1이라고 제대로 카운트되고 있습니다)
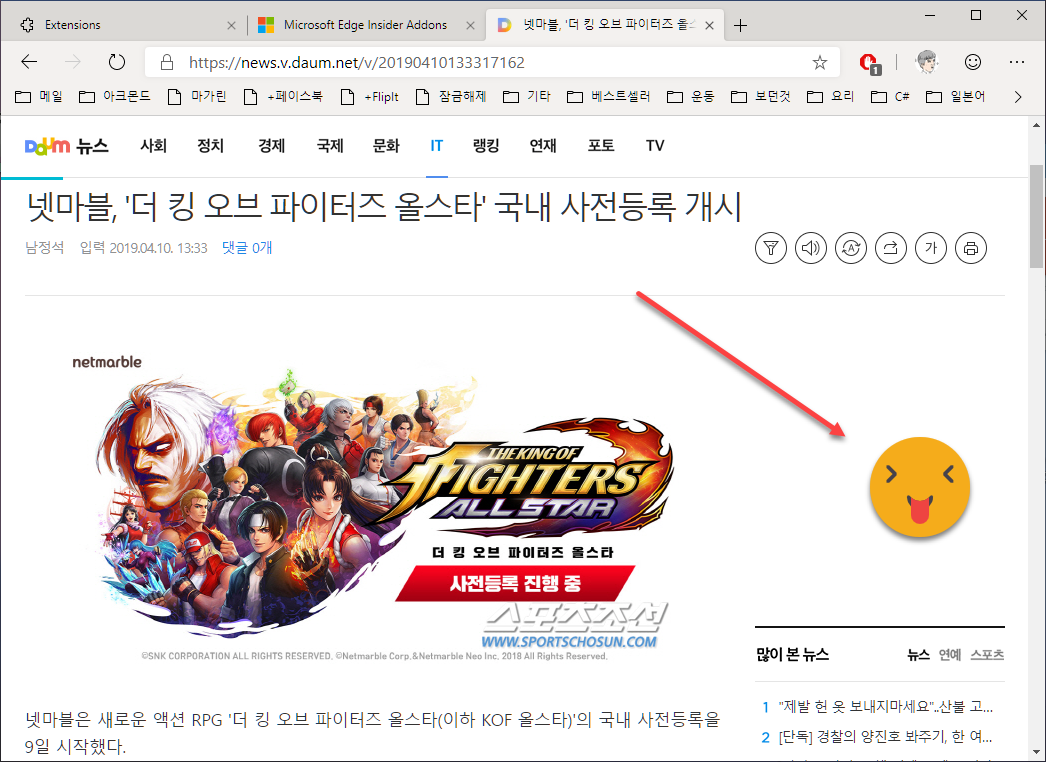
이번에는 크롬용 확장을 설치해볼까요?
▼구글 크롬과 동일한 엔진(Chromium)을 갖고 있는 엣지 브라우저. 덕분에 크롬의 확장 기능도 설치할 수 있습니다. 설정 -> 확장(Extension)에 들어가면 좌측에 다른 스토어에서 설치한 확장도 허용(Allow extensions from other sotres)하는 옵션이 있습니다.

▼허용(Allow) 단추를 누릅니다.

▼크롬 웹 스토어(Chrome Web Store)에 접속해서 원하는 확장을 선택하고 [Chrome에 추가]를 누릅니다.
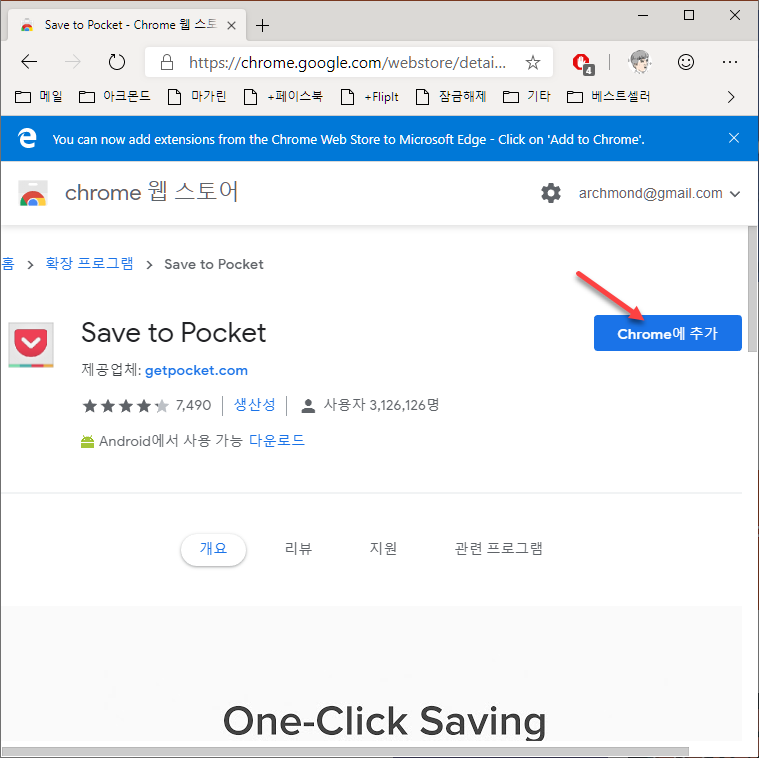
▼방금 전처럼 확장 추가(Add extension) 단추를 누르면...

▼마이크로소프트 스토어에서 설치한 확장(AdBlock) 옆에 크롬 스토어에서 설치한 확장(Save to Pocket)이 나란히 설치된 모습입니다. ㅎㅎ
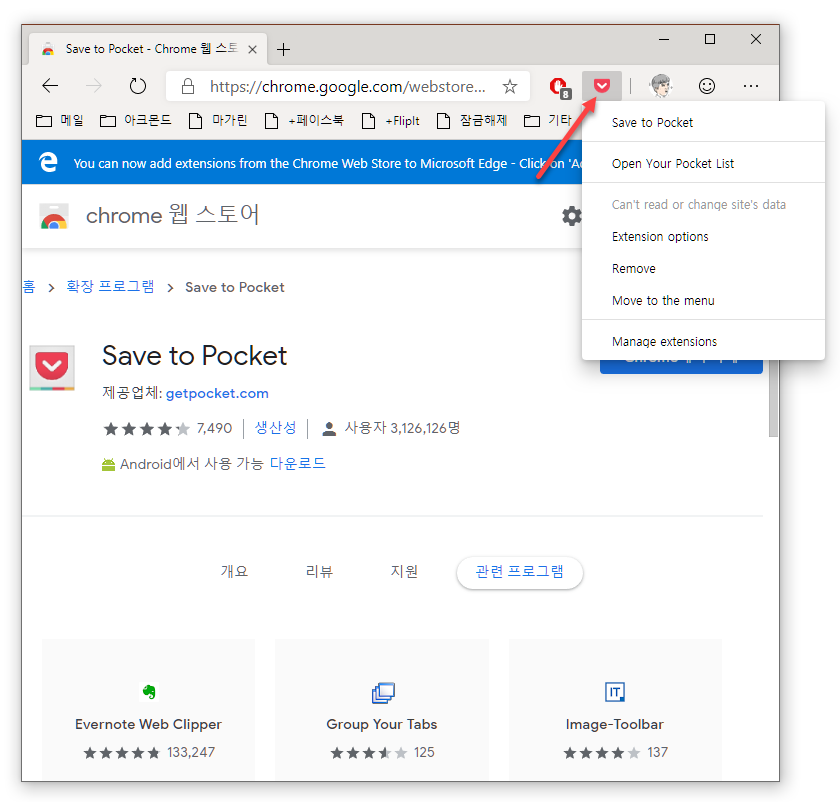
▼제대로 동작하는지 확인해 볼까요?
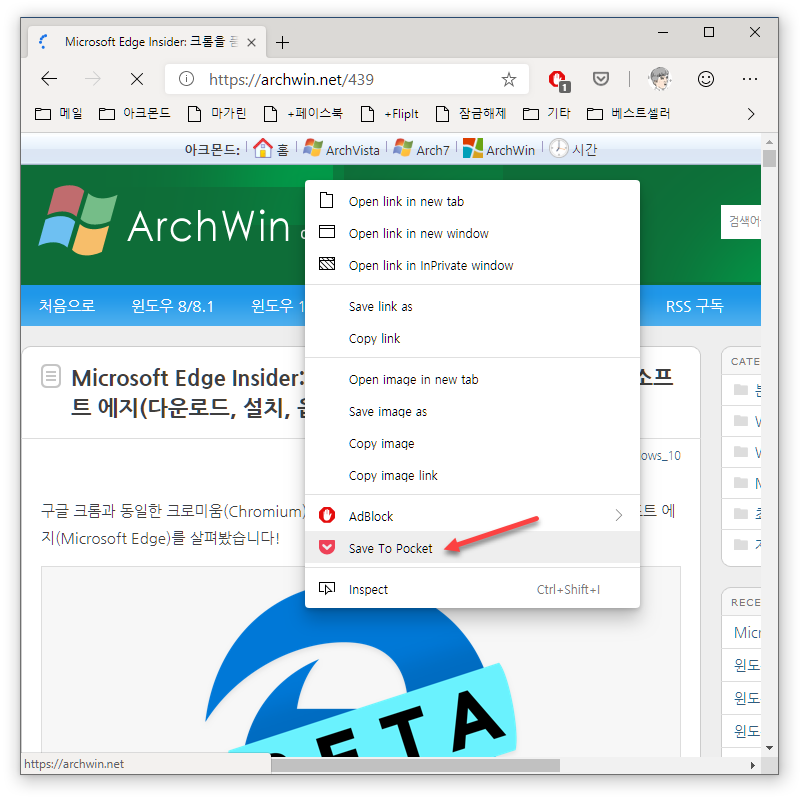
▼잘 되네요. 일단 저장되었다고 하는데 실제는 어떨까요?

▼제대로 웹 서비스에도 등록된 걸 보니 어느 정도 확장을 사용하는 데는 문제없는 것 같습니다.
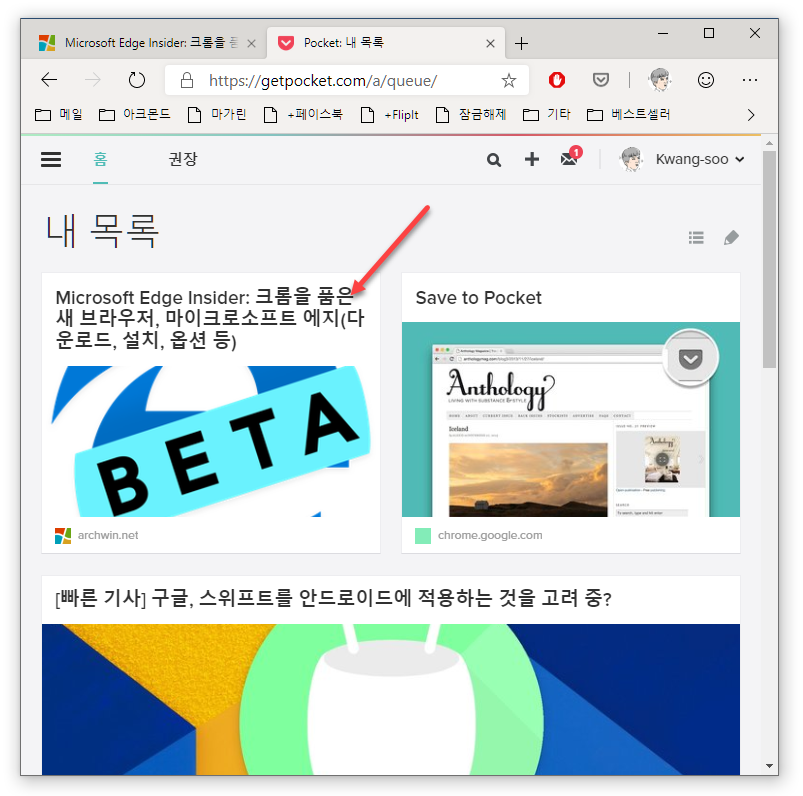
제대로 호환이 되지 않는 확장도 있습니다!
▼간혹 구글(Google)에서 직접 제공하는 확장이나, 전체 웹 사이트의 정보를 액세스하는 확장은 설치는 되어도 제대로 동작하지 않는 문제도 발견되었습니다. 구글 킵(Google Keep 확장 프로그램)을 설치하면 아래와 같이 오류가 발생합니다. 구글 크롬의 자동 로그인 기능을 활용하는 것 때문인지, 기존에 로그인한 마이크로소프트 계정에도 영향을 미치는 것 같더군요.

팁. 에지 테마 어둡게 변경하기(Dark Mode)
▼윈도우 10의 어둡게(Dark Mode) 모드를 적용할 수 있습니다. 주소 표시줄에 edge://flags 를 입력한 뒤, 상단의 검색 상자에 theme를 입력합니다.
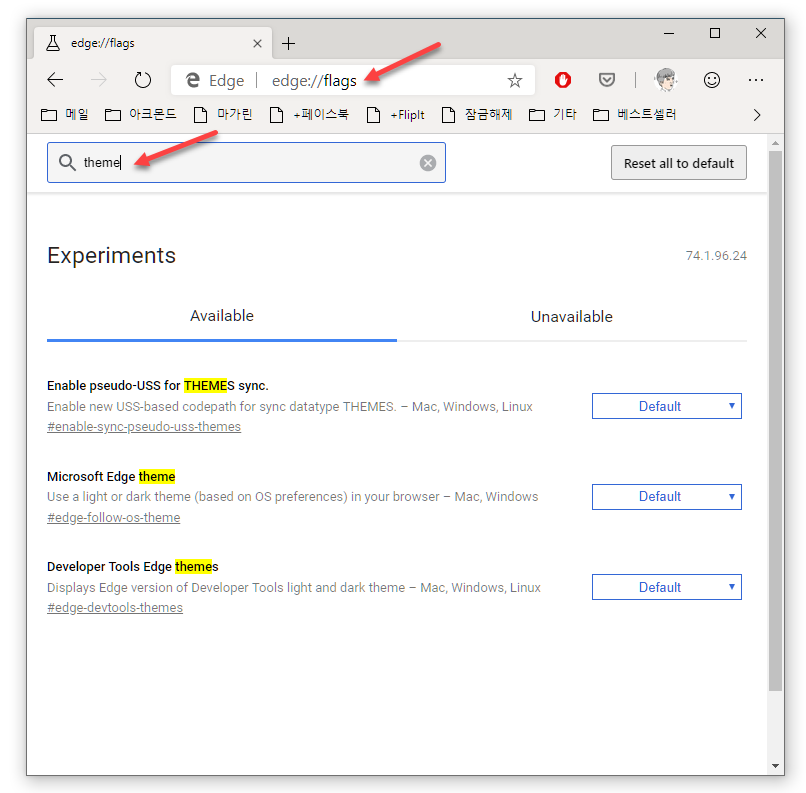
▼Microsoft Edge theme에서 'Enabled'를 선택하고, 재시작(Relaunch Now)합니다.
Use a light or dark theme (based on OS preferences) in your browser - Mac, Windows
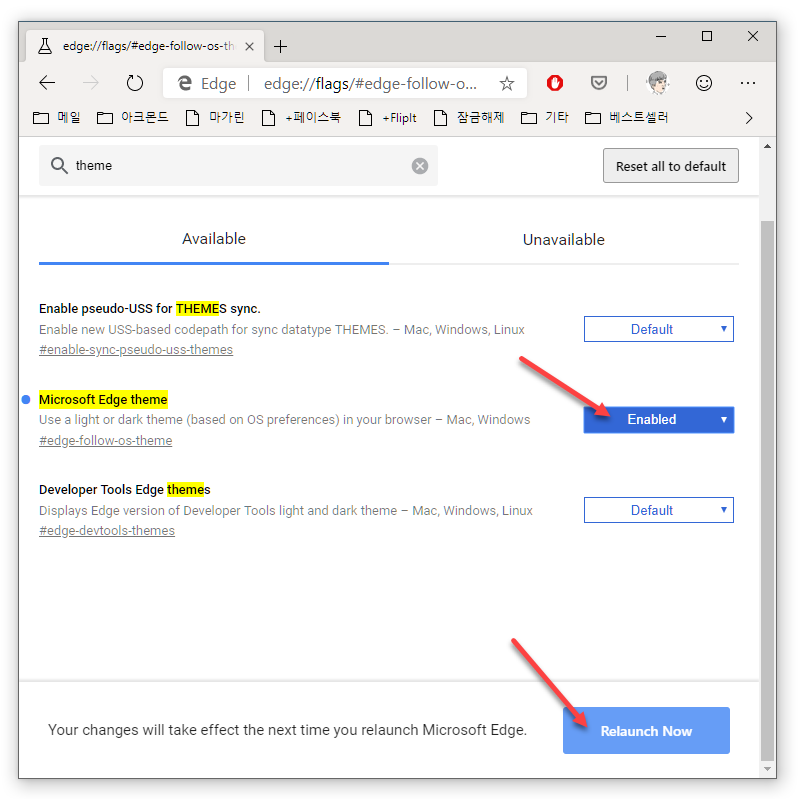
▼이제 윈도우 설정에 따라 엣지의 테마가 바뀝니다. 저는 평소에 어둡게(Dark Mode) 해놓고 있기 때문에 곧바로 크롬이 다크 모드로 설정되었습니다.
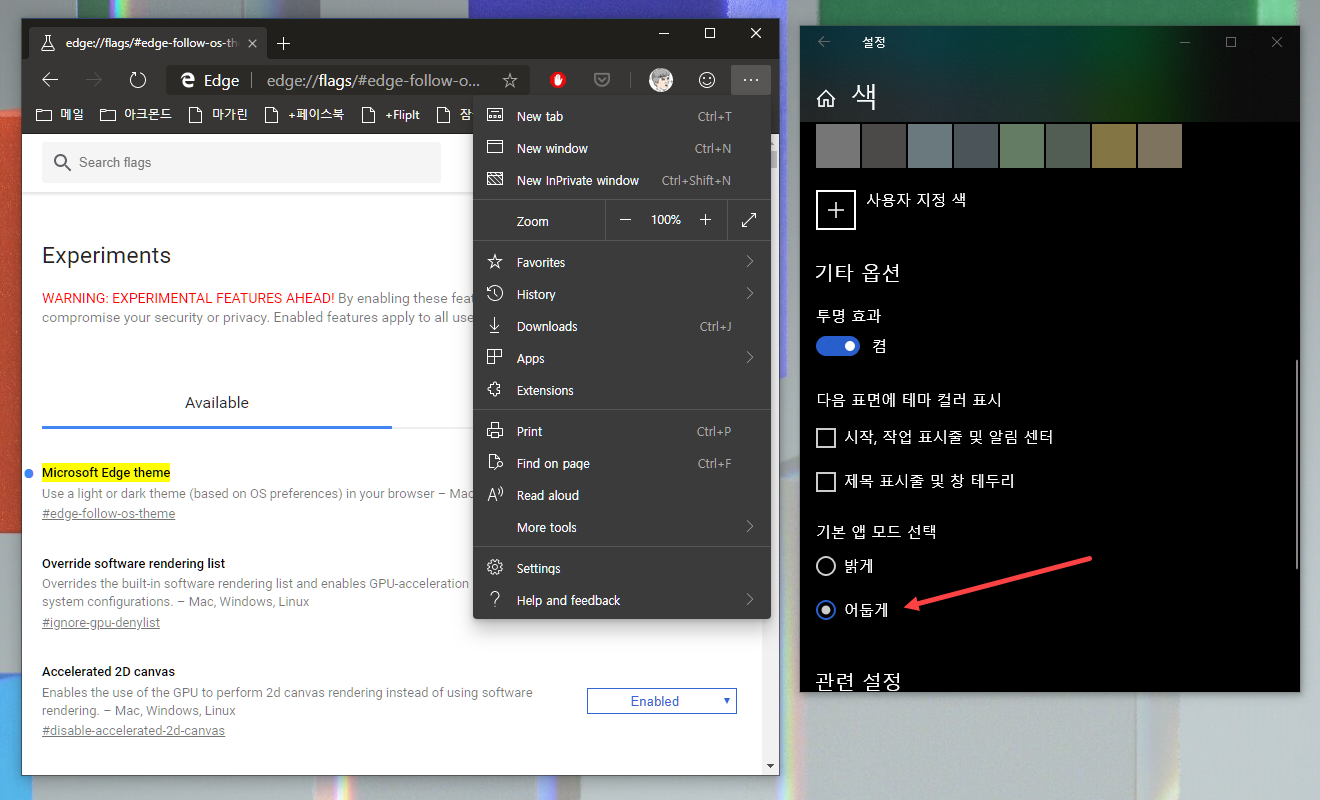
▼개발자 모드 등도 다크모드로! (개발자 모드에서 F1을 누르면 4가지 테마 중 선택할 수도 있습니다.)
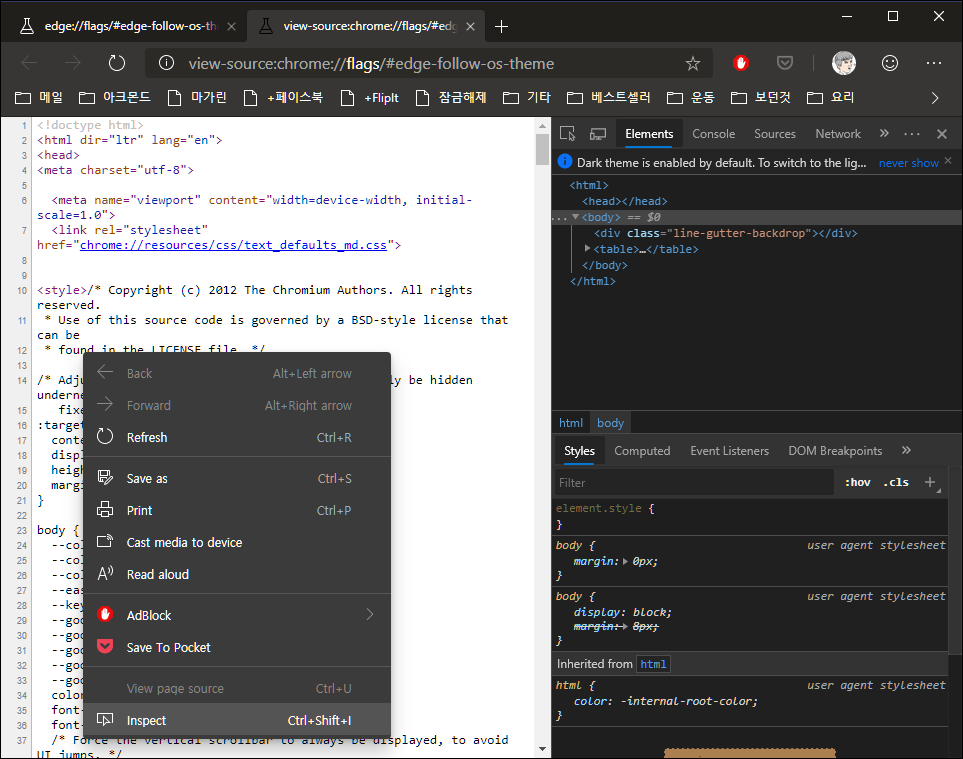
다음 시간에는 크로미움 기반 엣지 팁을 준비해보겠습니다. 감사합니다! :)
관련글
'Windows_10' 카테고리의 다른 글
| 윈도우 10 팁: 심볼릭 링크(Symbolic Link) 만들기(C드라이브인 것처럼 OS속이기) (2) | 2019.04.19 |
|---|---|
| Microsoft Edge Insider: 빙(Bing)이 아닌 구글(Google)을 기본 검색 엔진으로 지정하기 (4) | 2019.04.12 |
| Microsoft Edge Insider: 크롬을 품은 새 브라우저, 마이크로소프트 에지(다운로드, 설치, 옵션 등) (2) | 2019.04.10 |
| 윈도우 10: 지포스 그래픽카드 교체 시 해야 할 것은?(NVIDIA GeForce GTX 1660Ti) (1) | 2019.03.24 |
| 윈도우 10에 듀얼쇼크4 컨트롤러 연결하기(해제하기) (17) | 2019.03.23 |



