Microsoft Edge Insider: 크롬을 품은 새 브라우저, 마이크로소프트 에지(다운로드, 설치, 옵션 등)
구글 크롬과 동일한 크로미움(Chromium)엔진을 탑재한 따끈따끈한 새 브라우저, 마이크로소프트 에지(Microsoft Edge)를 살펴봤습니다!

여러 스크린샷이 있어서 스크롤이 조금 길어질 것 같습니다. 오랫만에 흥분해서 이것저것 만져봤네요. :)
다운로드 및 설치
▼https://www.microsoftedgeinsider.com/en-us/ 에 접속해 Download Dev Channel 단추를 누릅니다. 일반 공개가 되어 있어서, 윈도우 10을 사용중인 분이라면 누구든지 체험해볼 수 있습니다.
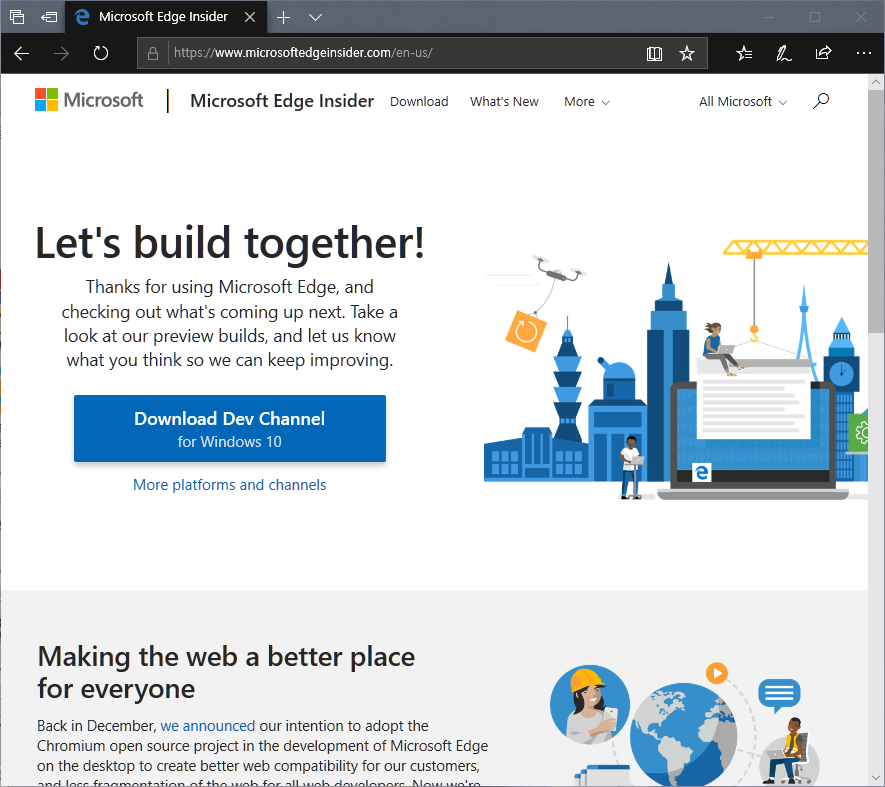
▼마치 구글 크롬(Google Chrome) 설치 화면같네요! 웹사이트 내에 라이선스 사항이 나타납니다.
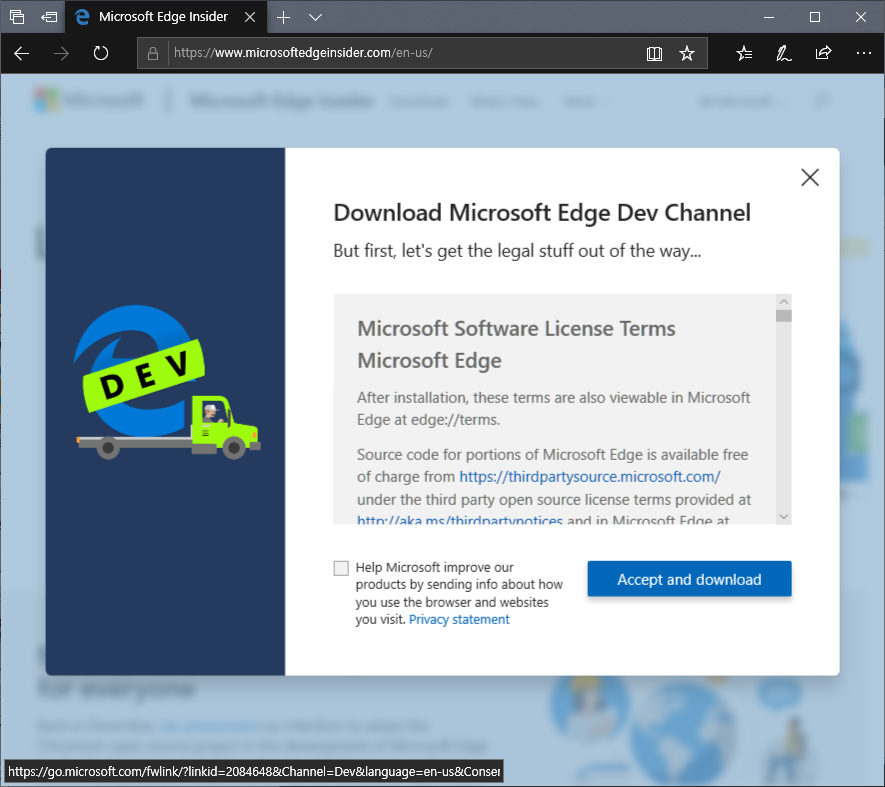
▼1.5MB 설치 프로그램을 실행합니다. (MicrosoftEdgeSetup.exe)

▼Let's build together! 같이 만들어 나가는 마이크로소프트 에지 브라우저를 기대해봅니다. 어서 설치되길!
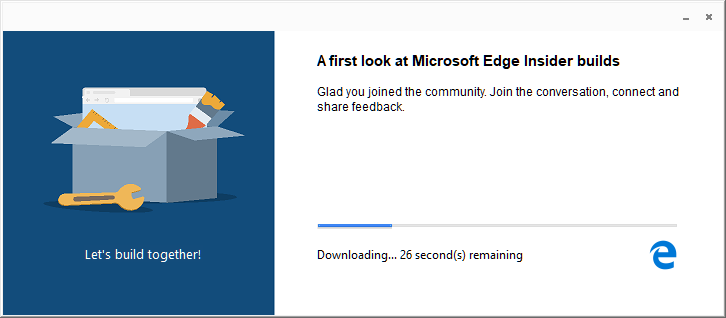
크롬을 품은 마이크로소프트 에지 첫 인상
▼설치가 끝나면 바로 새 에지가 실행됩니다. 별다른 작업을 하지 않았는데 기존의 Google Chrome에서 자동으로 북마크, 자동 완성, 검색 기록을 가져오네요.(기본 옵션인 Start with your data가 선택된 상태입니다.)
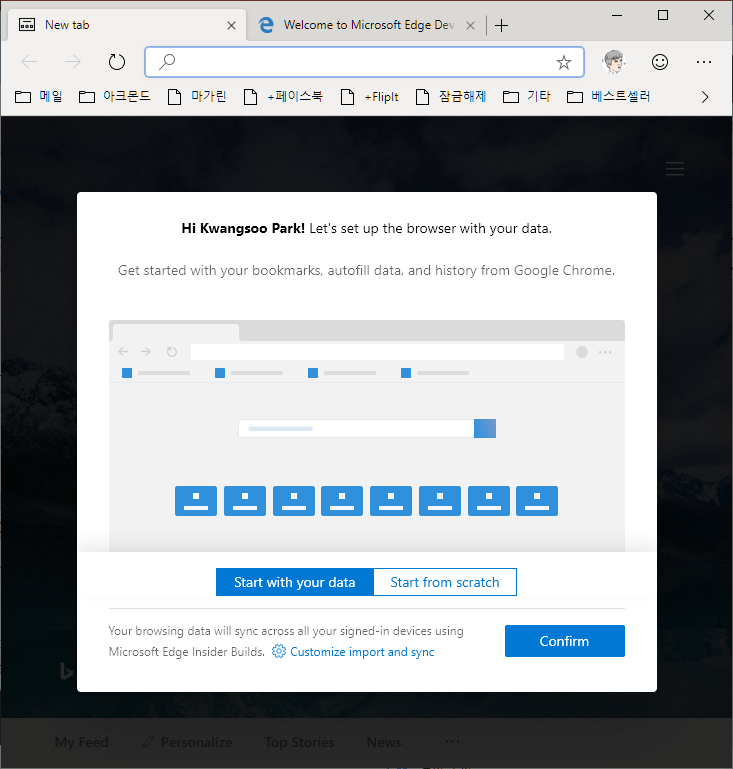
Start from scratch 옵션을 선택하면 그와는 다르게 깨끗하게, 새로이 시작할 수 있습니다. 전 역시 편한 게 좋으니까… Start with your data를 선택했습니다.
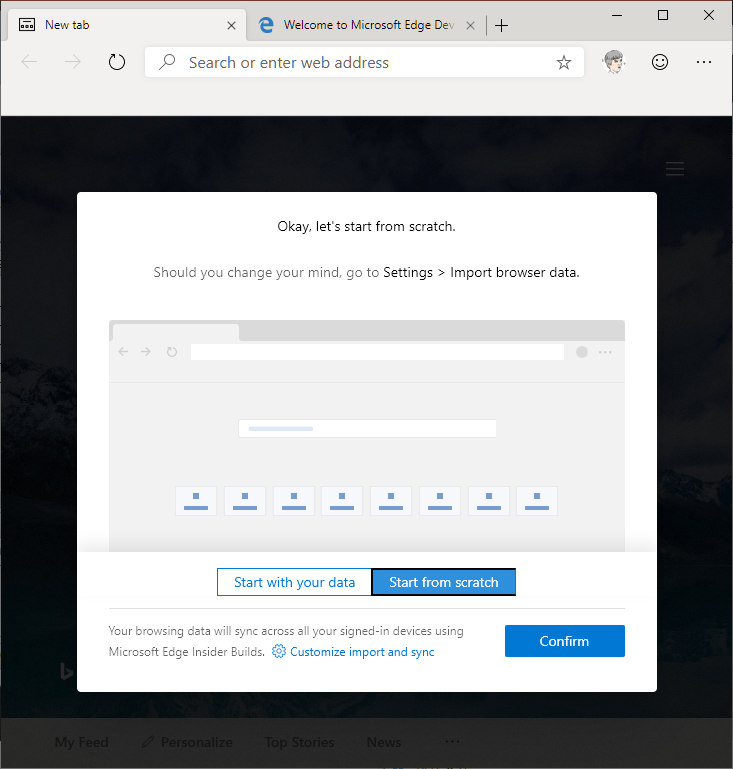
▼새 탭 페이지(new tabs)의 외관(Look & Feel)을 선택합니다. 옵션이 3개나 있네요. 기본값인 Inspirational입니다. Bing 배경 화면이 전체적으로 보여서 시원한 느낌을 줍니다.
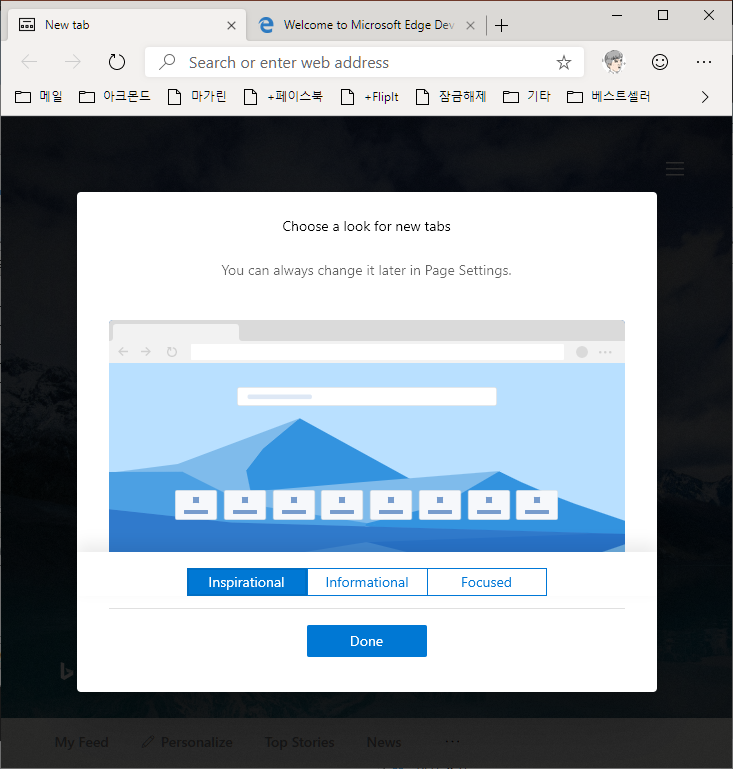
▼Informational 옵션입니다. 기존의 Microsoft Edge 브라우저 같습니다. 뉴스 피드가 자주 사용하는 사이트 밑에 슬그머니 보입니다. Bing 배경 화면은 일부 보입니다.
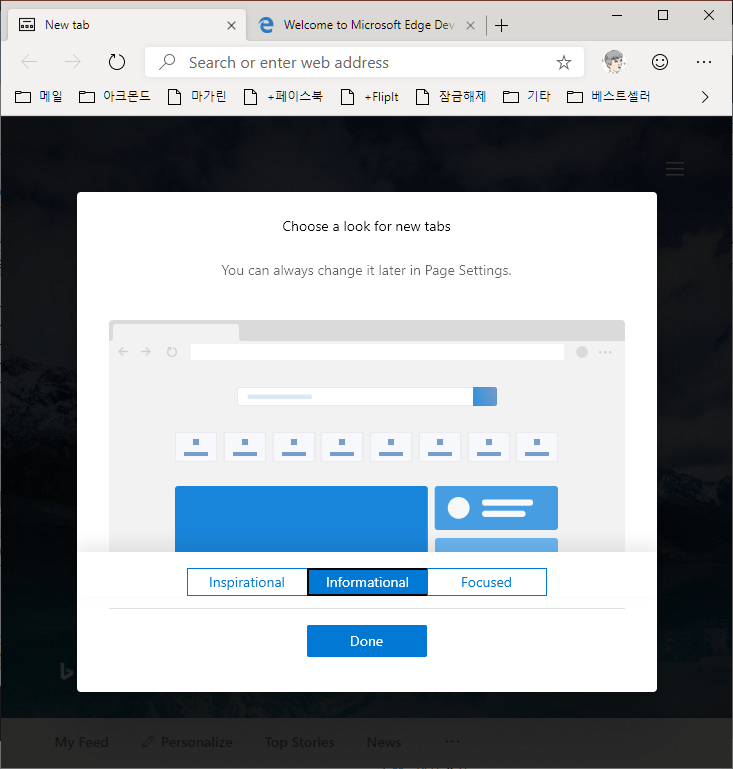
▼Focused. 피드(뉴스)가 곧바로는 보이지 않는 모드입니다. Bing 배경 화면은 안 보이네요. 속도와 깔끔함을 중시하는 분께 추천합니다.
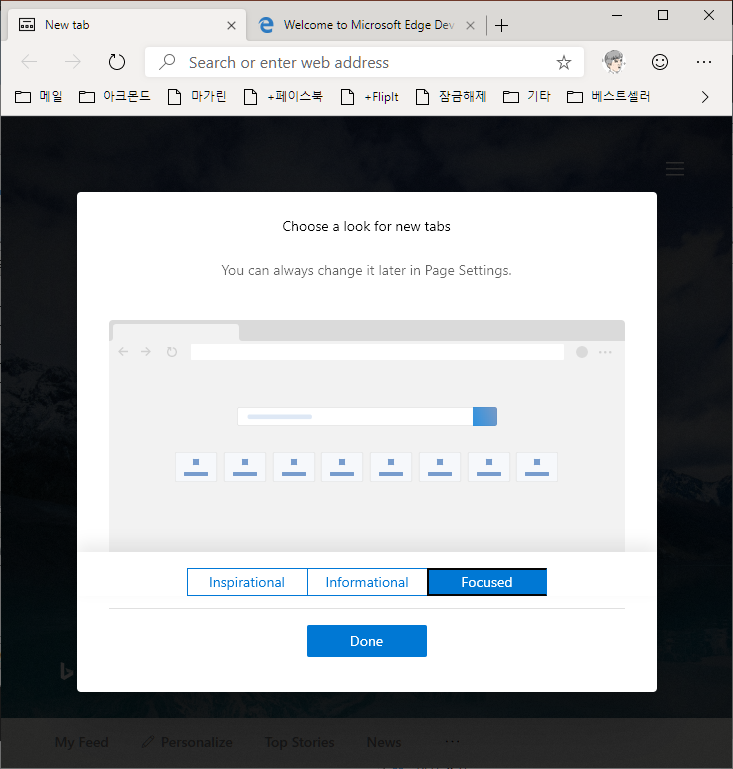
▼가장 세련되어 보이는 기본값인 Inspirational을 선택했습니다.
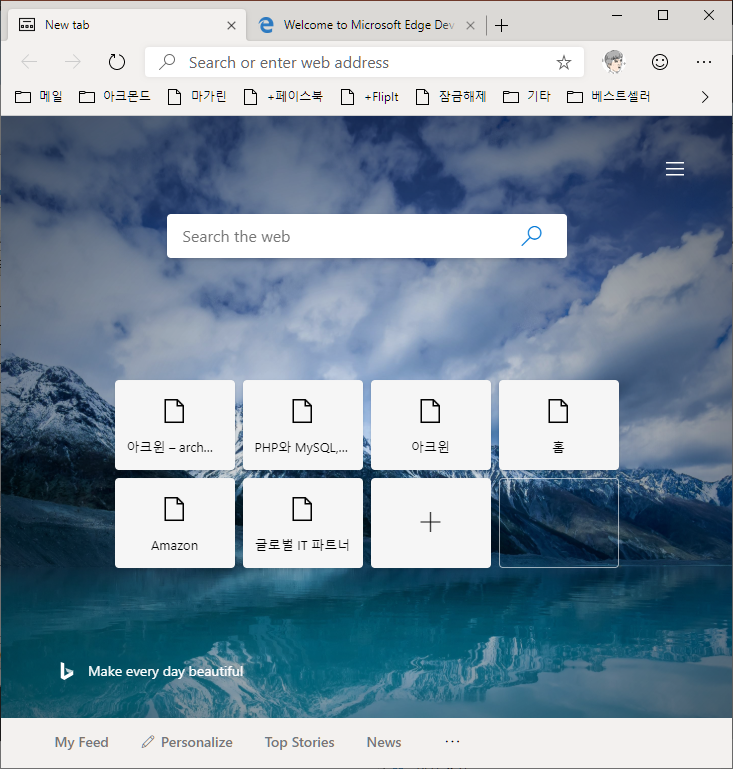
레이아웃 변경
▼첫 화면도 마음대로 꾸밀 수 있네요. 우측 상단에 있는 햄버거 메뉴를 누르면 레이아웃을 선택할 수 있습니다.
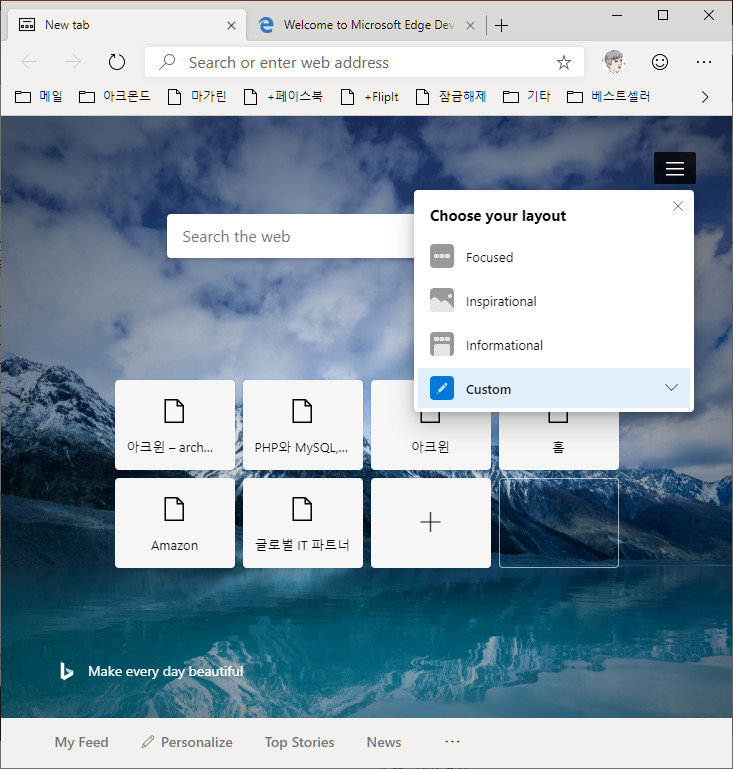
▼Custom 선택 시 아래 옵션을 고를 수 있습니다.
- Show most visited sites(자주 방문한 사이트 표시)
- Image of the day(배경 화면에 이미지 표시. Bing 검색 엔진의 이미지인 듯 합니다)
- Show Feeds: On scroll / Always(스크롤해서 피드(뉴스)를 볼 것인지, 아니면 바로 보이게 할 것인지)
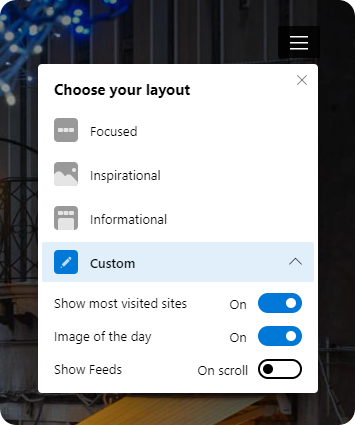
▼빙(Bing) 로고에 마우스를 가져가면 현재 배경 이미지의 정보가 간략하게 표시됩니다.
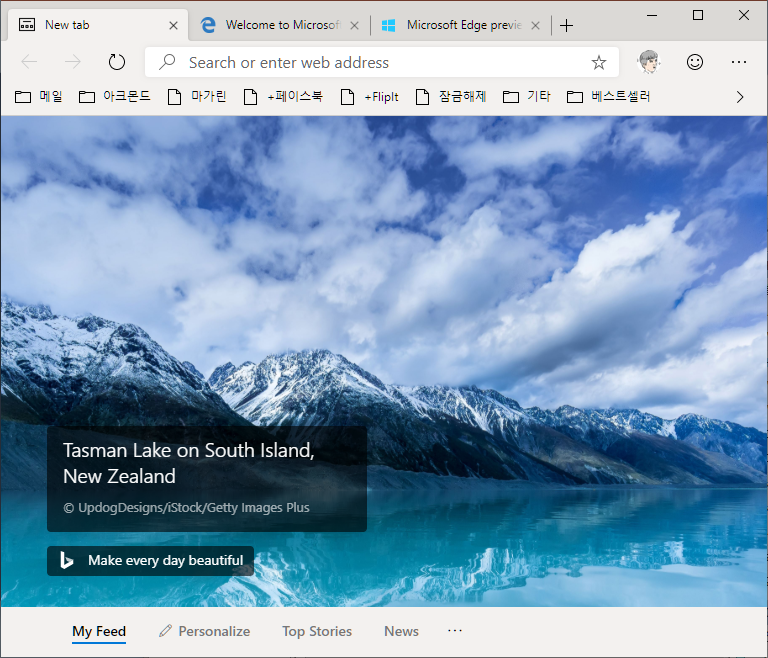
▼새 탭 페이지를 좀 더 상세히 볼까요? 아래쪽에는 Microsoft News가 보입니다.

▼Personalize를 눌러 첫 화면에서 원하는 뉴스만 보는 것도 가능합니다.
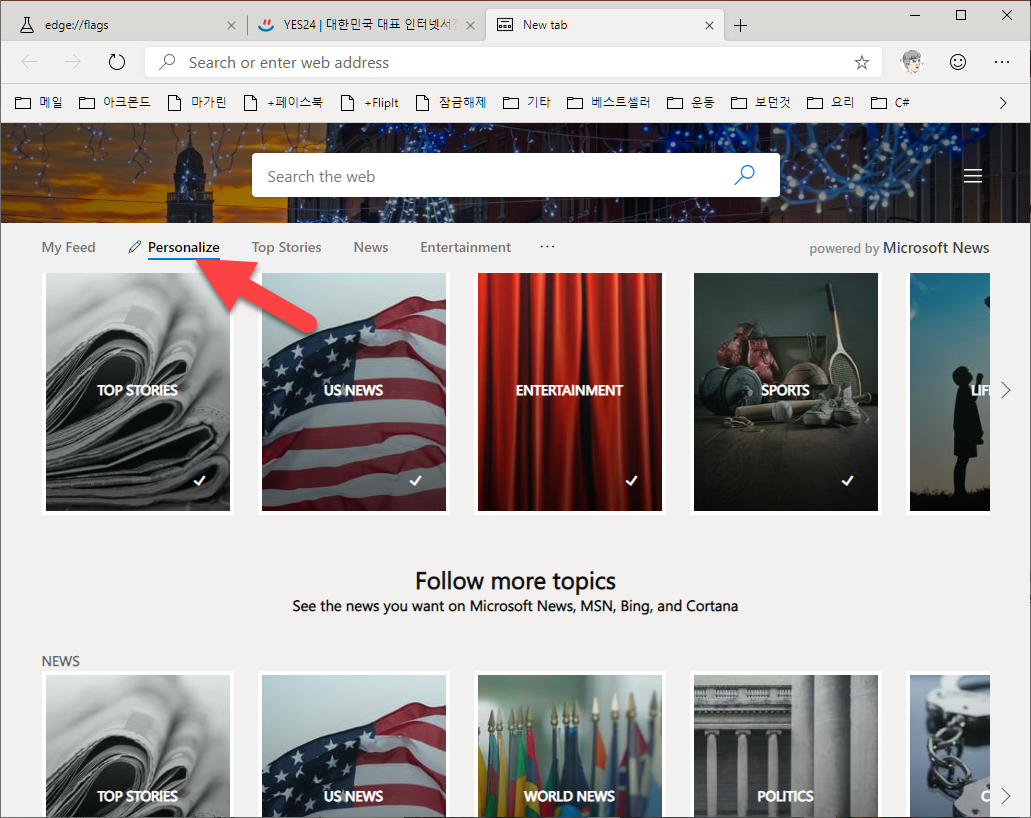
프로파일 관련
▼우측 상단에 있는 사용자 아이콘을 클릭하면 구글 계정이 아닌 윈도우 10에 로그인한 Microsoft 계정으로 접속되어 있습니다.
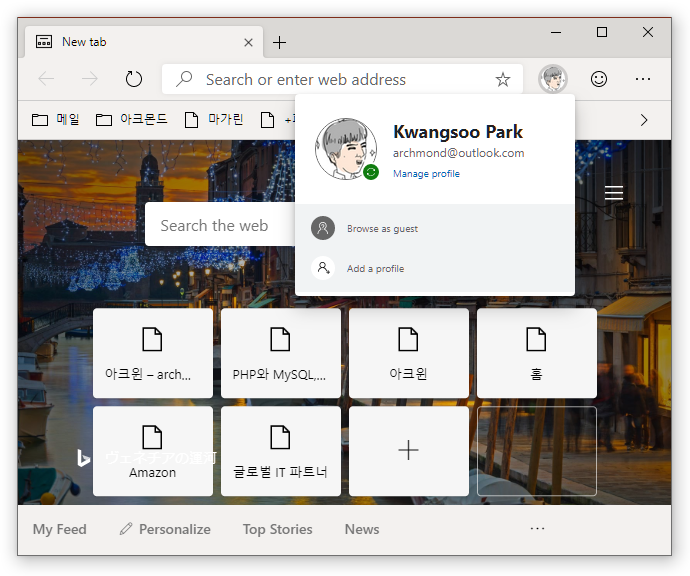
▼새 프로파일 추가하기. 이름은 자동으로 Profile 1 등이 입력되어 있으므로, 그냥 Add를 눌러도 됩니다.

▼새 계정을 추가하면 깨끗한 초기 상태를 보여줍니다.
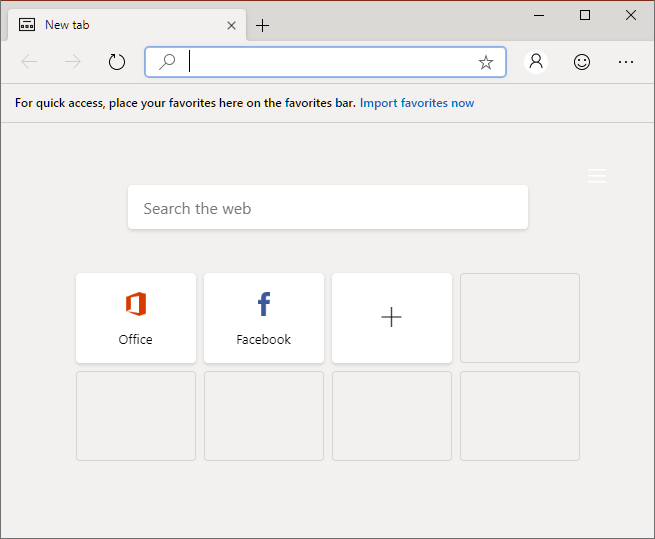
▼로컬 계정(??)의 느낌이 물씬 나는 새 프로필 아이콘을 눌러보면 푸른색 로그인(Sign in) 단추가 보입니다.

▼역시나 다른 Microsoft 계정으로 로그인할 수 있게 되어 있습니다. 앞으로 오피스 365(Office 365), 애저(Azure) 등과의 연계도 기대해볼만 하겠네요.
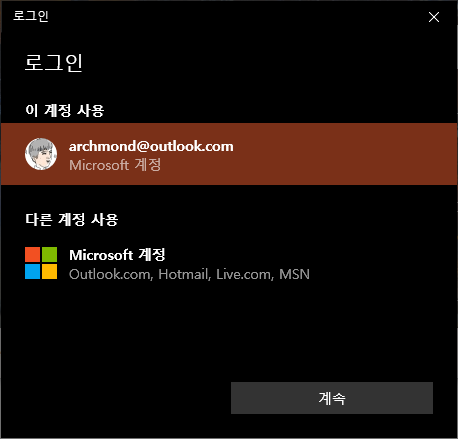
설정(Settings and more)
▼이번에는 설정쪽을 볼까요? 우측 상단의 설정(Settings and more) 단추를 눌러봅니다. 마치 크롬처럼 탭, 북마크, 프린트, 설정 등의 옵션이 나열되어 있습니다. 아이콘이 있어서 좀 식별하기는 쉽네요.
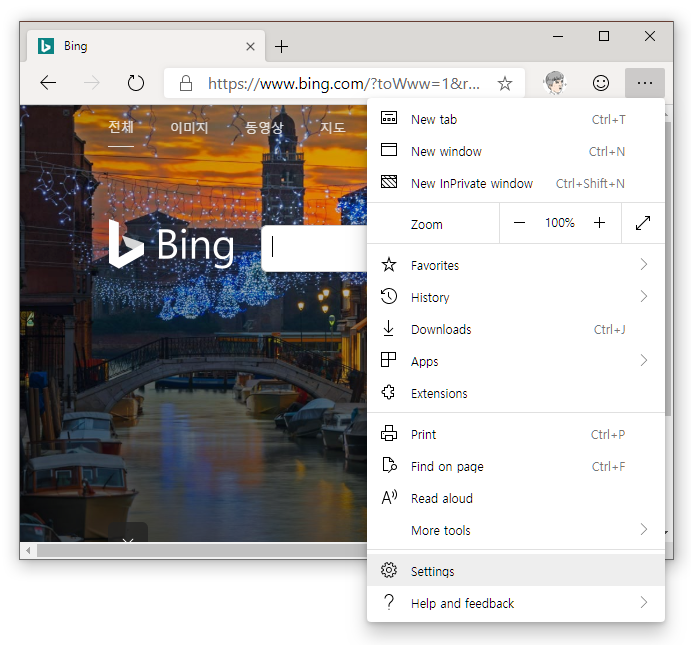
옵션 화면입니다. 어디서 많이 본 것 같지만, 뭔가 새롭습니다. 좌측 메뉴는 아래와 같이 총 11개입니다.
- Profile(처음 등장)
- Apperance
- On startup
- Privacy and services
- Site permissions
- Downloads
- Languages
- Printing
- System
- Reset settings
- About Microsoft Edge
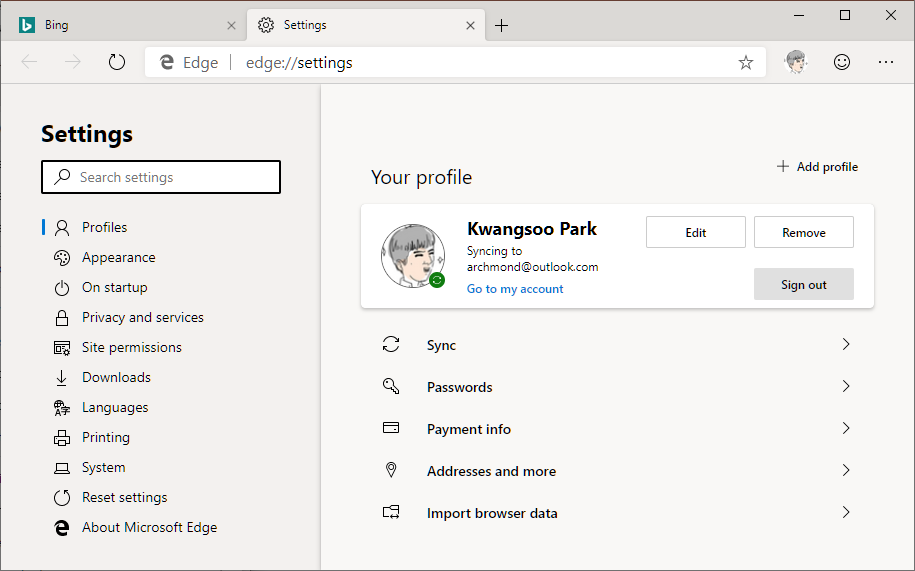
다음으로 Apperance. 홈 버튼을 만들거나 북마크바(favorites bar), 폰트 크기를 조절할 수 있습니다.

On startup 메뉴입니다. 브라우저를 시작할 때 새 탭 페이지를 열 것인지, 최근에 사용한 웹 사이트를 열 것인지 등을 정할 수 있습니다. 네이버, 다음 등의 웹 페이지를 좋아하시는 분께는 3번째 옵션(Open a specific page or pages)을 추천합니다.

Privacy and services 메뉴입니다. IE나 기존 Edge 브라우저와 마찬가지로 Windows Defender SmartScreen의 보호를 받을 수 있는 것이 특징이네요.
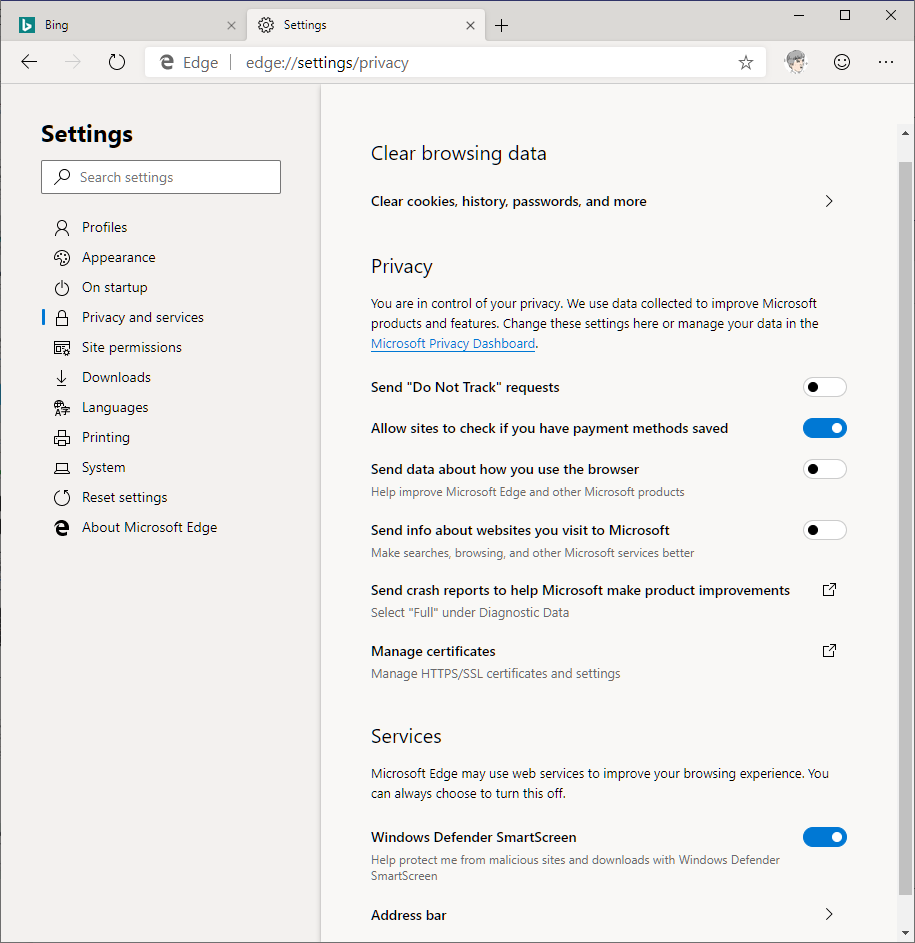
Languages입니다. Korean도 추가 가능하지만, 아직 다국어를 지원하지 않고 있습니다.(Display Microsoft Edge in this language 선택 불가)
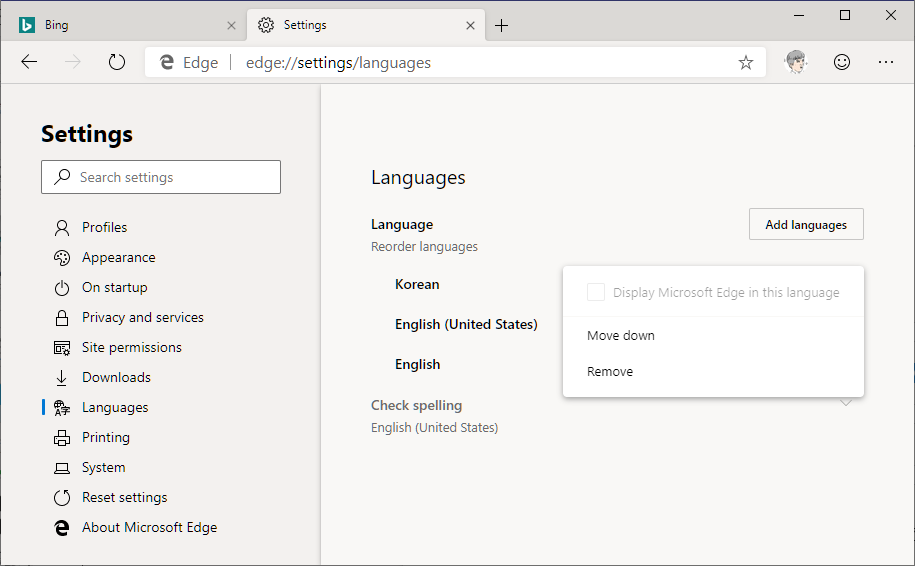
About Microsoft Edge. 2019년 4월 10일 현재 버전은 Version 74.1.96.24 (Official build) dev (64-bit)입니다. 아직도 크로미움(Chromium) 프로젝트에 의해 에지가 만들어졌다는 사실이 놀랍네요.
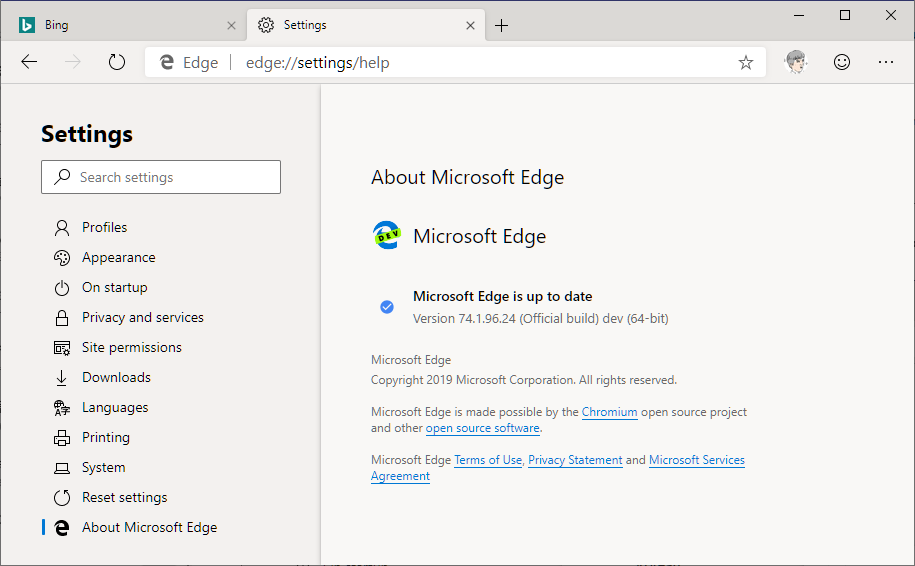
▼작업 표시줄에 고정해서 자주자주 사용하겠습니다. ㅎㅎ

다음 편에서는 북마크, 확장 기능 등을 살펴보겠습니다.
'Windows_10' 카테고리의 다른 글
| Microsoft Edge Insider: 빙(Bing)이 아닌 구글(Google)을 기본 검색 엔진으로 지정하기 (4) | 2019.04.12 |
|---|---|
| Microsoft Edge Insider: 크롬같지만 왠지 호감인 에지(즐겨찾기, 웹앱, 확장 기능) (0) | 2019.04.11 |
| 윈도우 10: 지포스 그래픽카드 교체 시 해야 할 것은?(NVIDIA GeForce GTX 1660Ti) (1) | 2019.03.24 |
| 윈도우 10에 듀얼쇼크4 컨트롤러 연결하기(해제하기) (17) | 2019.03.23 |
| 윈도우 10 개인 정보 보호: 타임라인(Timeline) 기능 끄기(작업 보기 아이콘) (0) | 2019.03.17 |



