윈도우 11 빌드 22572: 탐색기의 탭 활성화하기!
전세계적(?)으로 뜨거운 뉴스로 떠오르고 있는 '윈도우 11 탐색기의 탭'을 빠르게 사용해 봅시다.
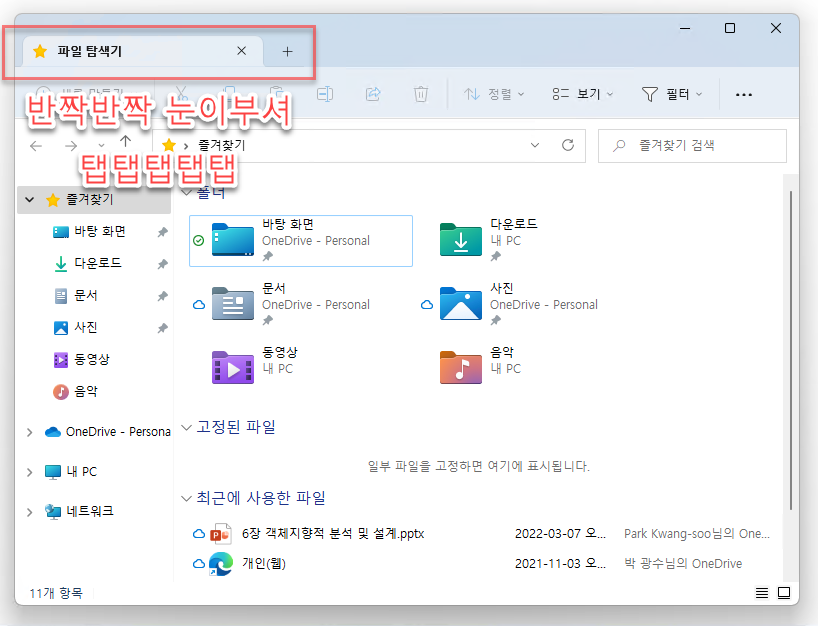
먼저 윈도우 11 버전을 확인하자.
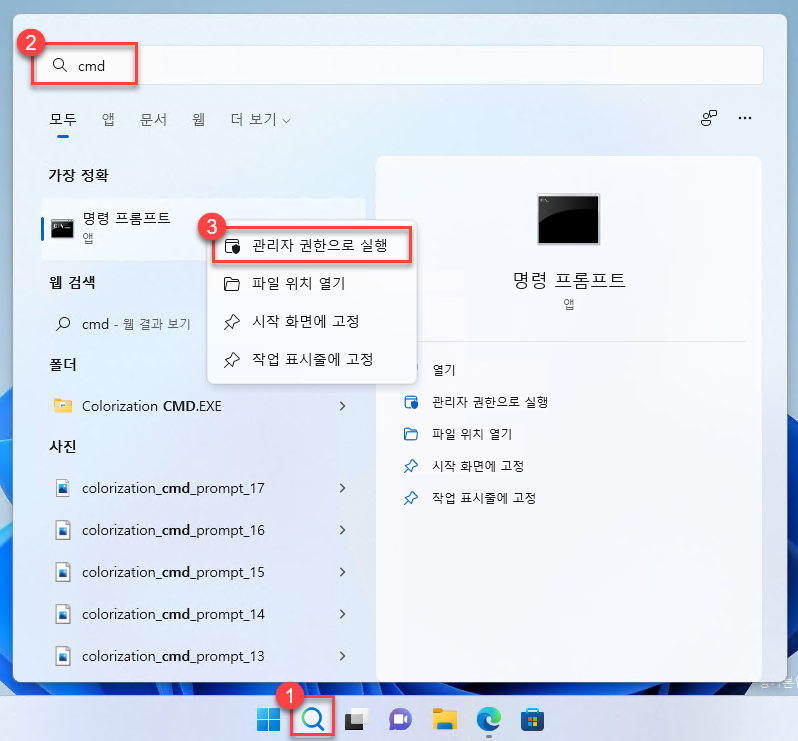
▲검색 단추를 눌러 cmd를 입력한 후, 명령 프롬프트를 마우스 오른쪽 단추로 클릭해 [관리자 권한으로 실행]을 누르자.

▲관리자 권한을 부여도 되는지 물어보면 '예'를 클릭.

▲ver를 입력해 [Enter]를 누르자. 아래와 같이 나오는지 확인하자(또는22572보다 높으면 가능).
Microsoft Windows [Version 10.0.22572.100]
ViVeTool 다운로드 및 압축 해제
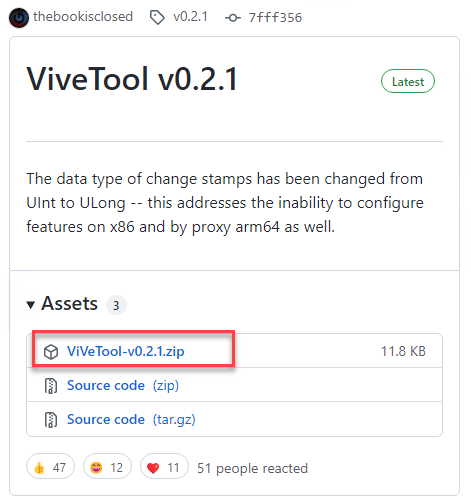
▲ https://github.com/thebookisclosed/ViVe/releases 에 접속해 최신 버전의 ViVeTool(zip 파일)을 다운로드하자. 참고로 여기서 활용한 버전은 ViVeTool v0.2.1로, ViVe Tool은 Vibranium feature configuration tool이라는 뜻을 담고 있다고 한다.
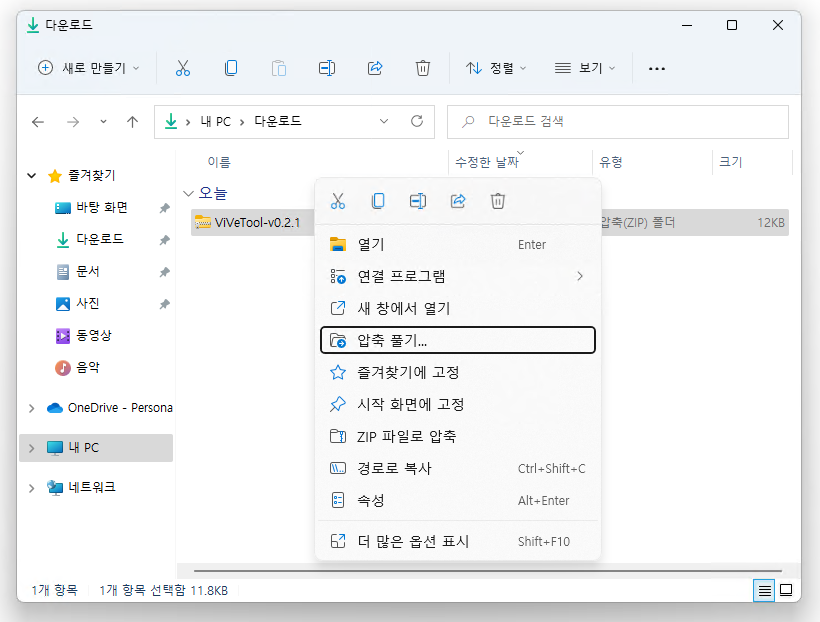
▲다운로드한 zip 파일을 압축을 해제하자.

▲압축을 풀자.
탐색기의 탭 인터페이스 활성화
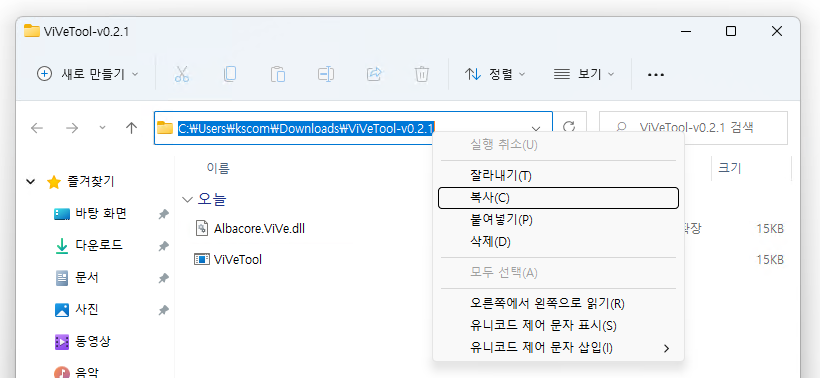
▲압축이 풀리면 경로를 복사하자. 주소 표시줄을 클릭해 경로를 전부 선택한 후, 마우스 오른쪽 단추를 눌러 [복사]하면 된다.

▲명령 프롬프트로 되돌아가, cd "경로명"을 입력하고 [Enter](Ctrl +V를 입력하면 쉽게 경로명을 붙여 넣을 수 있다).

▲아래 명령을 입력하고 [Enter]를 누르자(34370472 는 기능 이름, 2는 활성화를 뜻한다고 한다).
ViVeTool addconfig 34370472 2

▲시스템을 다시 시작하자.

▲탐색기를 켜니 탭이 활성화됐다!!
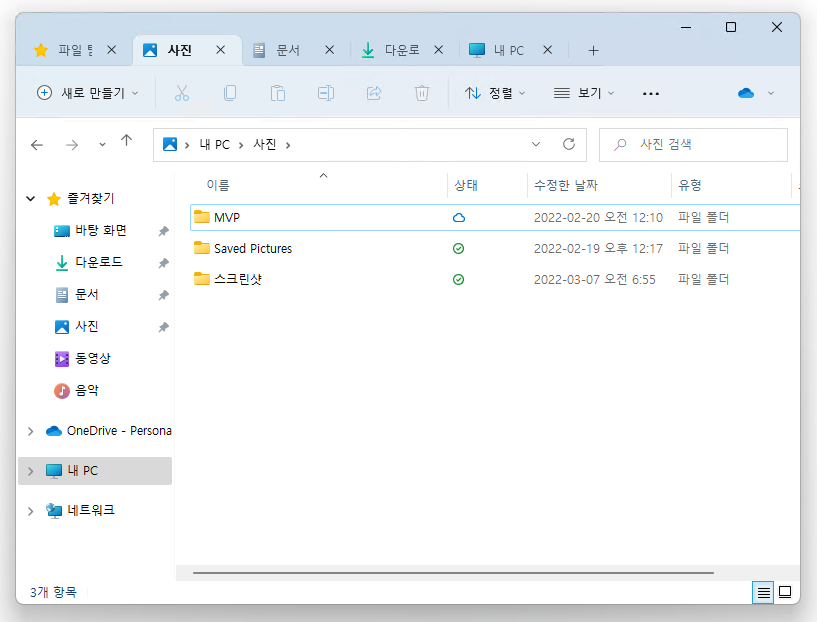
▲아직 정식으로 윈도우 11에 추가될 것이라는 발표는 없었지만, Insider Preview에 추가되었으므로 추후 버전에 포함될 가능성이 높아졌다. 공식 발표를 기다려보자.
팁: 원래대로 되돌리기
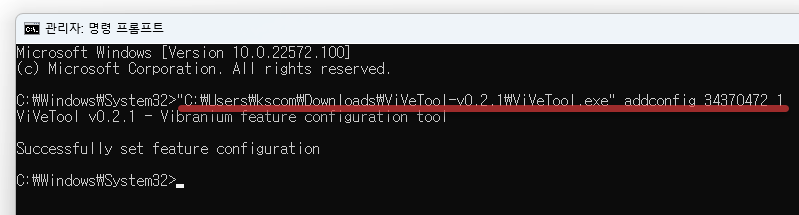
▲명령 프롬프트(cmd)를 관리자 권한으로 열어 아래 명령을 입력해 [Enter]를 누르고, 시스템을 다시 시작하자.
ViVeTool addconfig 34370472 1

▲원래대로 돌아왔다! 다소 밋밋해 보인다.
'Windows_11' 카테고리의 다른 글
| Microsoft PC Manager: 조용하고 안전하게 PC를 보호하기 (0) | 2022.12.04 |
|---|---|
| 윈도우 11 버전 22H2: 스티커를 추가해 힙한 배경 화면으로 꾸미기 (0) | 2022.05.29 |
| VMWare Workstation: 마우스 스크롤 안될 때(Logitech MX ERGO 무선 트랙볼) (0) | 2022.02.08 |
| VMWare Workstation Player: TPM을 적용하여 윈도우 11 설치 + Hyper-V와 VMWare를 동시에 사용하기 (0) | 2022.02.08 |
| 윈도우 11 둥근 모서리를 강제로 적용하기(Hyper-V 환경 팁) (0) | 2022.01.23 |



