VMWare Workstation Player: TPM을 적용하여 윈도우 11 설치 + Hyper-V와 VMWare를 동시에 사용하기
2022. 2. 8. 07:27 |
Windows_11
반응형
1. Hyper-V와 VMWare를 동시에 사용하기
▼검색 또는 시작 메뉴에서 'windows 기능'을 입력해 아래 앱을 실행.
Windows 기능 켜기/끄기
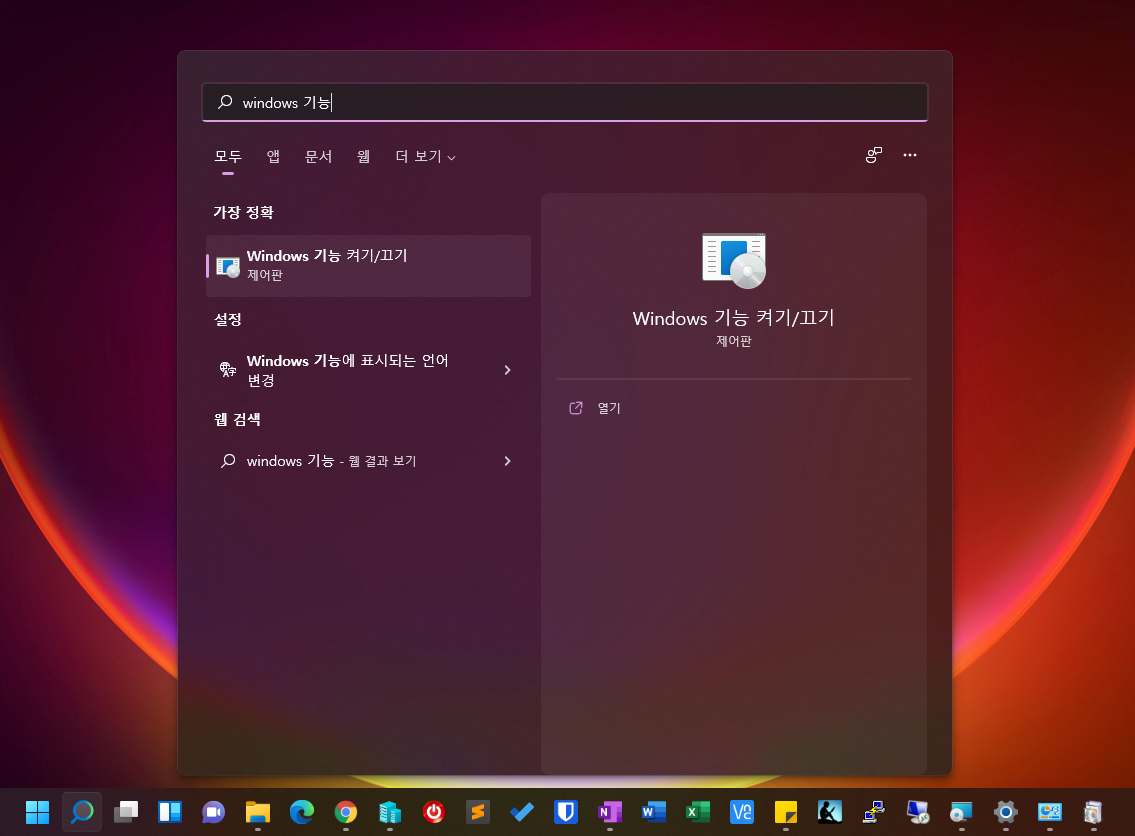
▼Windows 기능 대화 상자에서 아래 두 요소를 설치하면 Hyper-V와 VMWare를 동시에 사용 가능.
- Windows 하이퍼바이저 플랫폼
- 가상 머신 플랫폼
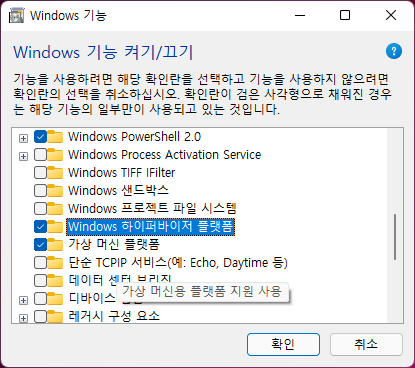
2. VMWare Workstation Player 설치(16.2 이상의 최신 버전)
▼아래 웹 사이트에서 무료 버전을 다운로드(개인 사용자에 한해 무료)
https://www.vmware.com/go/getplayer-win

▼기본값대로 설치

▼완료되면 재부팅.
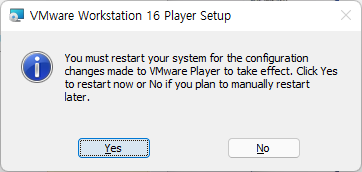
▼VMWare Workstation Player를 실행하여, 새 VM을 생성(Create a New Virtual Machine)

▼Microsoft Windows 10 and later x64로 설정. 그 외에는 입맛에 맞게.

3. TPM 활성화(16.2 이상의 최신 버전에서 지원)
▼작성한 가상 머신이 위치하는 폴더에 이동하여, *.vmx 파일을 텍스트 편집기로 연다.

▼아래 내용을 파일의 제일 아래에 넣어서 저장. 참고로 같은 내용을 두 번 넣으면 오류가 발생. 한 번만 넣자.
managedvm.autoAddVTPM = "software"

▼해당 VM의 설정(Settings)을 연다.
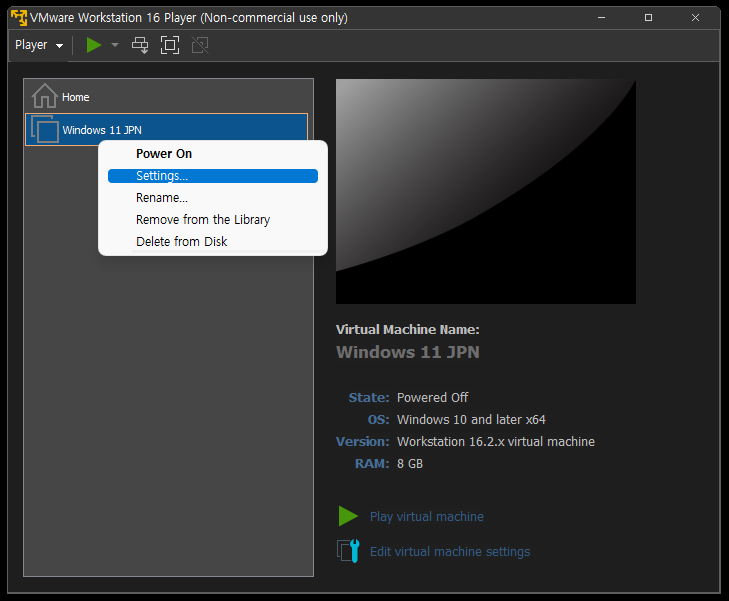
▼Hardware 부분의 TPM(Trusted Platform Module)이 Present로 되어 있는 것을 확인.

4. 윈도우 설치 진행
▼윈도우 11이 문제 없이 설치된다(스크린샷은 일본어 버전).
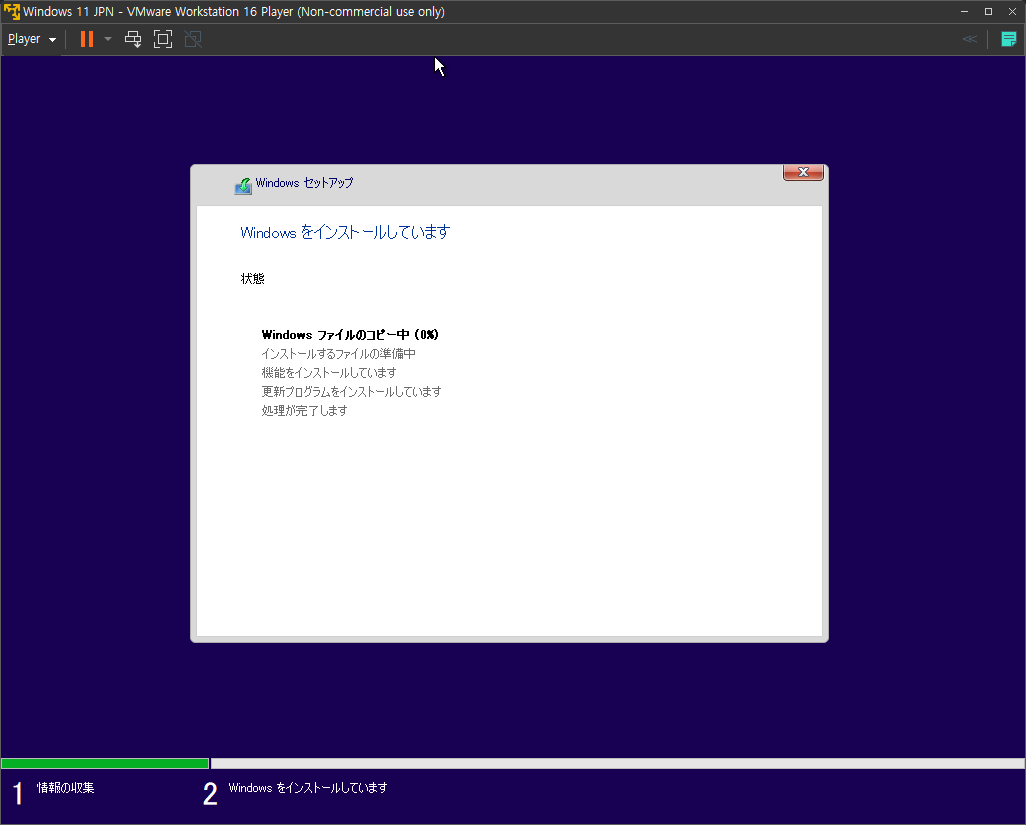
▼Hyper-V와 VMWare Workstation Player가 동시에 실행됨을 확인.

반응형
'Windows_11' 카테고리의 다른 글
| 윈도우 11 빌드 22572: 탐색기의 탭 활성화하기! (1) | 2022.03.12 |
|---|---|
| VMWare Workstation: 마우스 스크롤 안될 때(Logitech MX ERGO 무선 트랙볼) (0) | 2022.02.08 |
| 윈도우 11 둥근 모서리를 강제로 적용하기(Hyper-V 환경 팁) (0) | 2022.01.23 |
| Rufus: 지원되지 않는 PC용 윈도우 11 설치 USB 만들기 (0) | 2021.12.21 |
| 낡은 컴퓨터 고치기(윈도우 11 설치) (0) | 2021.12.16 |



