ShareMouse Beta 5.0: 맥 OS와 윈도우 10을 하나의 마우스/키보드로 컨트롤하자
저는 최근 골드 색상의 맥북 에어 2018(MacBook Air 2018)를 구매해서, 책상 위에 놓고 사용하고 있습니다. 영롱한(^^;) 기기 색깔과 깨끗한 화면이 매력적이죠. 맥북의 키보드, 터치패드는 훌륭하지만, 역시 윈도우 PC에 연결한 키보드보다는 익숙하지 않아서, 하나의 마우스와 키보드로 둘 다 사용할 수 있는 도구를 찾게 되었습니다.

▲하나의 마우스와 키보드로 애플의 맥 OS와 마이크로소프트의 윈도우 10을 사용하게 도와주는 쉐어마우스(ShareMouse) 앱을 한번 활용해보세요!
먼저, PC(윈도우 10)에서 설정해보죠.
과감히(?) 베타 버전을 다운로드해보죠.

▲https://www.sharemouse.com/download/beta/ 사이트에 접속해 Windows beta 단추를 누릅니다.

▲ShareMouseBetaSetup.exe / 4.76MB(관리자 권한으로 실행해 설치하세요~)

▲오래되보이는 윈도우 로고가 보이는 설치 화면이네요. ㅎㅎ 2버튼 마우스도 추억이 새록새록~ 오래된 프로그램인가 봅니다.
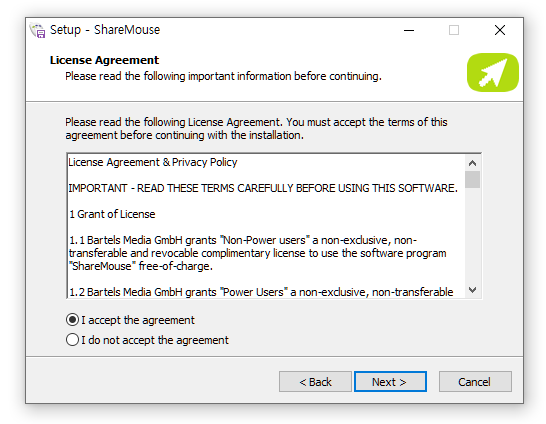
▲계약에 동의.
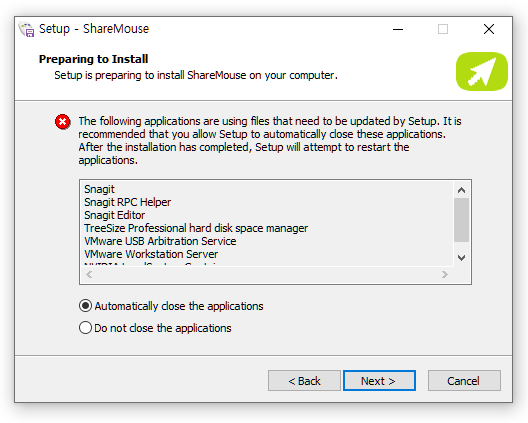
▲설치를 위해 닫아야 하는 프로그램이 많습니다. 자동으로 닫히니 주의하세요.

▲안티 스파이웨어(바이러스 백신 등)에 스파이웨어 취급을 받을 수 있으니(..) 주의하라고 합니다.

▲알림 영역에 ShareMouse Beta 5.0.7 아이콘이 보이네요.
이제 맥OS(Mac OS X)에 설치해봅시다.
맥OS에서도 동일한 프로그램을 다운로드해야 합니다.

▲https://www.sharemouse.com/download/beta/ 에 접속해, Mac beta를 선택해 다운로드합니다.

▲ShareMouseMacBeta.zip / 1.1MB 을 실행합니다.
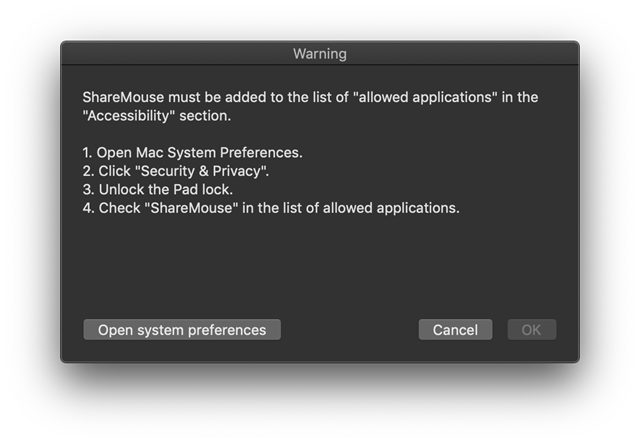
▲시스템 환경설정에 들어가서 이것저것 변경해야 하네요.

▲자물쇠를 열고, 손쉬운 사용에 있는 ShareMouse를 체크해줍니다. 설정이 끝나면 다시 자물쇠를 닫습니다. 경고 화면의 OK버튼이 활성화되면 눌러서 닫아주세요.

▲설치된 ShareMouse를 실행합니다.
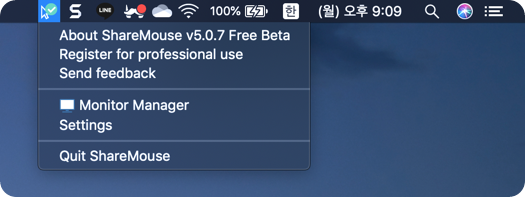
▲이제 맥OS 상단의 바를 보면 ShareMouse 5.0.7의 아이콘이 보입니다. 벌써 연결될 준비가 된 것 같네요.
모니터 매니저(Monitor Manager)로 전환 위치 설정하기
OS의 종류가 다른 두 컴퓨터에 설치하면 바로 사용가능한 상태가 되지만, 좀 더 정확히 설정해보죠.
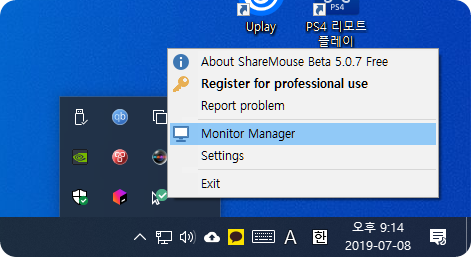
▲역시 저는 윈도우에서 설정하는 것이 편하네요. 알림 영역의 아이콘을 마우스 오른쪽 단추로 눌러 'Monitor Manager'를 클릭합니다.
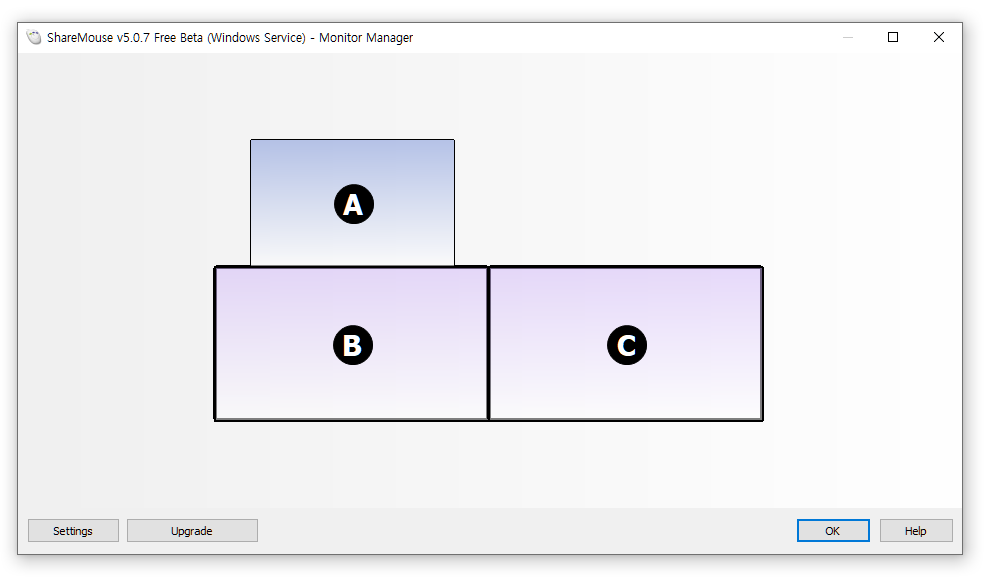
▲현재 설정된 화면구성이 보입니다. 제 경우에는 PC(윈도우 10)가 B와 C이고, A가 맥OS입니다.

▲드래그&드롭으로 원하는 구성으로 바꿔보세요!

▲마우스를 이렇게 이동하면 맥OS와 윈도우 간에 마우스/키보드 입력이 공유됩니다.
덧. 윈도우 PC간의 마우스/키보드 공유가 필요하다면 마이크로소프트에서 만든 Mouse without Borders라는 앱을 활용해보세요.
'Windows_10' 카테고리의 다른 글
| 윈도우 10 팁: 복사/붙여넣기 속도가 느리다면? 클립보드 동기화를 꺼보세요! (0) | 2019.07.22 |
|---|---|
| 윈도우 10 팁: 클리어타입(ClearType) 글꼴을 읽기 좋게 만들기 (0) | 2019.07.10 |
| 윈도우 10 팁: 내 컴퓨터의 에너지 효율성을 살펴보세요. 전원 효율성 진단 보고서 만들기 (0) | 2019.07.04 |
| Sizer 4.0: 윈도우 10 창 크기를 딱 맞게 조절하자! (2) | 2019.07.03 |
| 윈도우 10 팁: 내 노트북(태블릿)의 배터리 상태 확인하기 (0) | 2019.06.23 |



