윈도우 10 팁: 내 컴퓨터의 에너지 효율성을 살펴보세요. 전원 효율성 진단 보고서 만들기
윈도우 10은 향상된 전원 관리 기능뿐 아니라 에너지 효율성을 진단할 수 있는 도구를 내장하고 있습니다.

내 컴퓨터의 에너지 효율을 저하시키는 요인을 분석해보세요.
전원 효율성 진단 보고서 만들기: 1분만 기다리면 만들어줍니다
▼시작 단추를 누르고 “cmd”를 입력합니다. ‘명령 프롬프트’ 위에서 단축 메뉴(마우스 오른쪽 단추 클릭)를 열어 [명령 프롬프트(관리자)]에 들어갑니다.
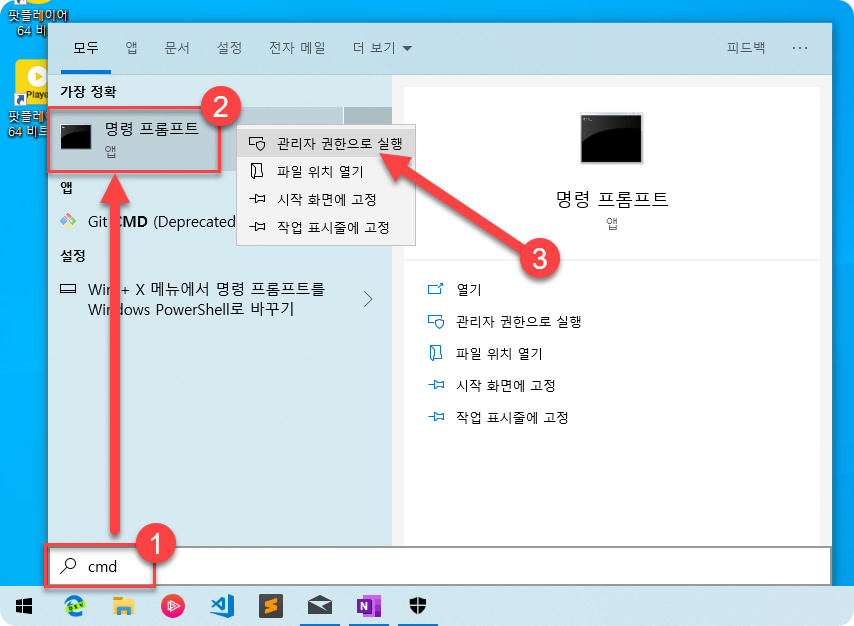
▼명령 프롬프트가 열리면 아래 명령을 입력하고 엔터를 누릅니다. 1분(60초) 동안 PC의 동작을 추적해서 보고서를 만들어줍니다.
powercfg -energy

▼완료되면 아래의 경로를 복사해서 웹 브라우저(크롬, 사파리, 파이어폭스, 에지, 인터넷 익스플로러 등)로 열어보세요. 전원 효율성 진단 보고서의 내용이 나타납니다.
C:\Windows\System32\energy-report.html

▼빨간색 배경의 '오류'항목을 볼 수 있습니다. 붉은색의 ‘오류’ 부분이 가장 전원 효율성을 많이 저하시키는 요소라 할 수 있습니다.

▼중간쯤에는 노란 색의 ‘경고’를 읽어볼 수 있습니다. 저의 경우 CPU 이용률에 대한 정보가 나타났습니다.

▼마지막 ‘정보’에는 내 PC에서 지원하는 전원 옵션 등이 나옵니다.

▼한정적인 용량의 배터리를 가진 랩탑(노트북, 태블릿)에서 특히 유용합니다.
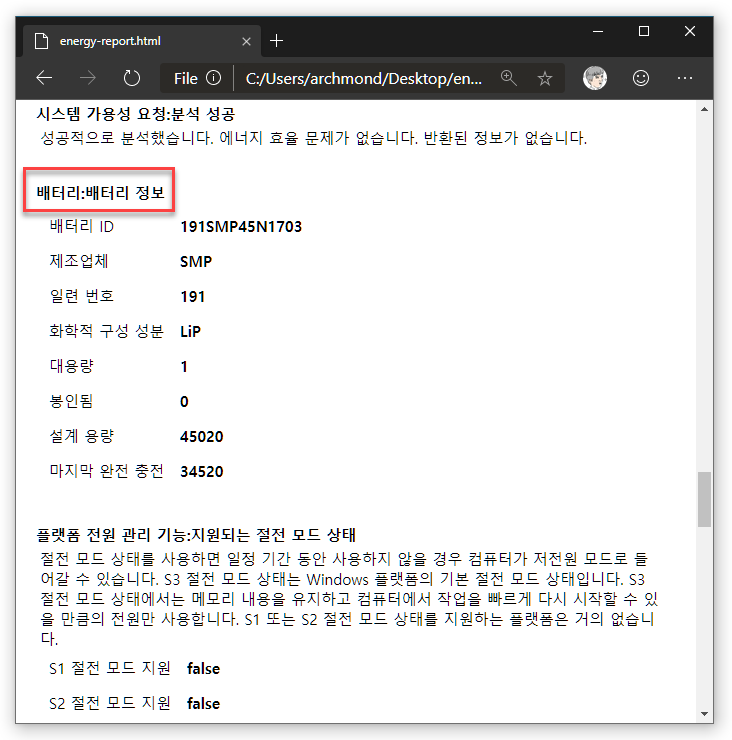
윈도우 10 설정이 끝난 시점에, 전원 효율성을 한 번쯤 확인해보세요!
'Windows_10' 카테고리의 다른 글
| 윈도우 10 팁: 클리어타입(ClearType) 글꼴을 읽기 좋게 만들기 (0) | 2019.07.10 |
|---|---|
| ShareMouse Beta 5.0: 맥 OS와 윈도우 10을 하나의 마우스/키보드로 컨트롤하자 (0) | 2019.07.08 |
| Sizer 4.0: 윈도우 10 창 크기를 딱 맞게 조절하자! (2) | 2019.07.03 |
| 윈도우 10 팁: 내 노트북(태블릿)의 배터리 상태 확인하기 (0) | 2019.06.23 |
| 윈도우 10용 포스트잇, 스티커 메모(Sticky Notes) 활용하기 (8) | 2019.06.19 |



