윈도우 10에서 라우드니스 이퀄라이제이션(Loudness Equalization) 활성화: FPS 게임에서 필수옵션?

윈도우 10의 소리 옵션에는 ‘라우드니스 이퀄라이제이션(Loudness Equalization)’이라는 사운드 효과를 제공하고 있습니다. 음량을 낮게 설정했을 때, 고음과 저음 부분을 좀 더 명확하게 해 주는 기능으로, 조용한 환경에서 낮은 볼륨으로 노래 등을 들을 때 도움을 받을 수 있습니다.
라우드니스 콘트롤(Loudness control)은 그대로 번역하면 음량의 조절이지만 , 음량의 조절은 볼륨 콘트롤(Volume control)이라 합니다. 사람의 귀는 소리의 크기 레벨에 따라서 각 주파수의 감도가 다르고, 음량이 적어 질수록 저음과 고음이 들리지 않게 됩니다. 이것은 플레쳐와 맨슨이 연구 한 것인데 플레쳐-맨슨의 곡선으로 유명합니다. 이상과 같이 특히, 소음량시의 저음,고음의 부족감을 보충하자는 의도가 라우드니스 콘트롤입니다.
출처: <https://archvista.net/1025>
요즘에는 미세한 소리를 빠르게 감지하기 위해 FPS 게임 사용자들이 즐겨 찾는 옵션이라고 하네요. 쓸모 없는 기술은 아니었습니다..ㅎ
loudness equalization (라우드니스 이퀄라이제이션)은 최근 배틀그라운드라는 게임으로 인해 많이 사용되는 음향 효과 중 하나입니다. 해당 음향 효과를 설정할 경우에는 그동안 잘 들리지 않았던 발소리, 배경음 소리 (빗소리, 바람소리, 차소리 등) 등이 훨씬 더 잘들리는 장점이 있습니다.
출처: <https://halogenpiggy.tistory.com/62>
곧바로 설정 방법을 알아보죠.
▼[윈도우 키 + R]을 눌러 실행 대화상자를 열고, mmsys.cpl 을 입력해 엔터 키를 누릅니다.

▼사용 중인 스피커를 더블 클릭합니다.
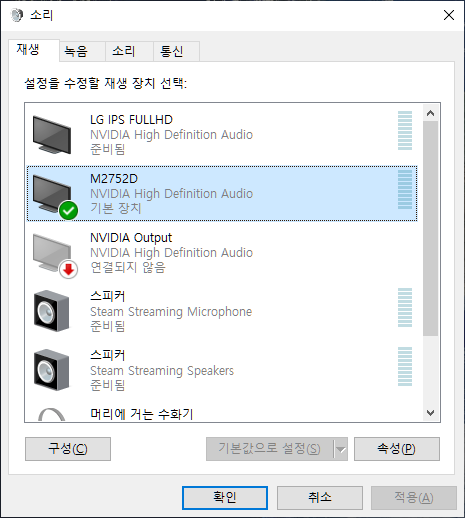
▼스피커 속성 대화상자에서 ‘개선 기능(Enhancements)’ 탭에 들어갑니다.

▼사운드 효과 목록 중에서 가장 아래 쪽에 있는 ‘라우드니스 이퀄라이제이션(Loudness Equalization)’을 체크합니다.
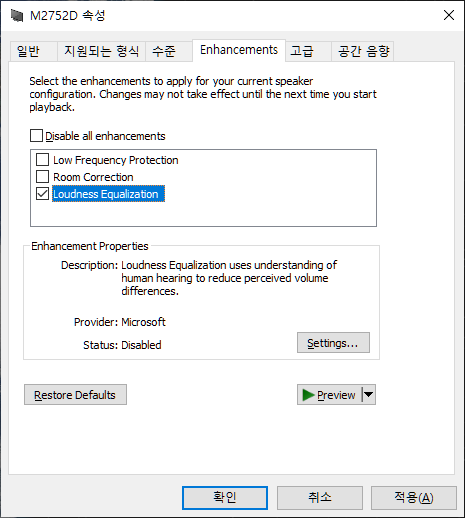
▼설정(Settings…)을 눌러 세부 사항을 조절할 수도 있습니다.

▼라우드니스 이퀄라이제이션 설정(Loudness Equalization Settings) 대화 상자에서 릴리즈 시간(Release Time)을 알맞게 조절해보세요. 설정했다면 [OK]를 누릅니다.

▼미리 듣기(Preview)를 눌러 결과를 확인한 후, 하단의 [확인]을 누르면 완성입니다.
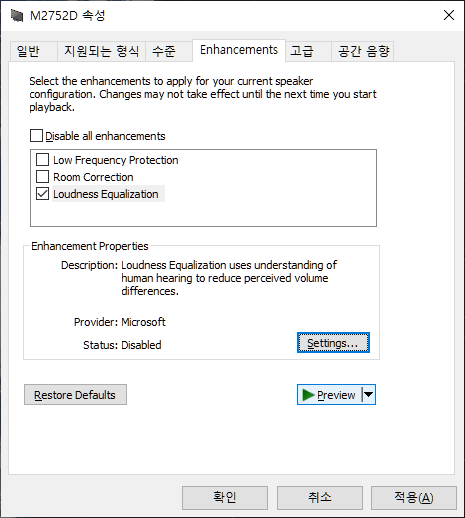
※1 작은 음량으로 음악을 재생하고, 이 옵션을 체크/체크 해제 하셔서 결과물을 비교해 보시기 바랍니다.
※2 사용하는 사운드 카드에 따라 이 옵션이 나타날 수도, 나타나지 않을 수도 있습니다. 가능하면 최신 드라이버로 업데이트하는 것이 좋습니다.
관련글
'Windows_10' 카테고리의 다른 글
| 파워토이(PowerToys)로 윈도우 10 자유자재로 다루기2 (1) | 2020.09.01 |
|---|---|
| 파워토이(PowerToys)로 윈도우 10 자유자재로 다루기1 (0) | 2020.08.31 |
| Windows 10 May 2020 Update(Windows 10, Version 2004) (0) | 2020.06.26 |
| Revo Uninstaller: 강력한 프로그램 제거기 (1) | 2020.02.22 |
| 윈도우 10 팁: 점프 목록 삭제하기, 탐색기의 바로 가기 한방에 제거하기 (0) | 2020.02.22 |



